怎么用电脑无线连接手机
这个功能的话是在我们的win10系统中,我们可以通过自带的一个功能来对我们的电脑和手机无线连接 。
打开我们电脑上的主页设置 。
在主页设置中找到我们的连接手机和iphone选项 。
点击之后根据下面图片的提示点击下添加新的手机 。
点击添加的时候会来到一个输入我们手机号码的页面 。
输入我们的手机号码,输入完成之后点击下面的发送按钮 。
我们的手机会接收到一个短信,其中根据短信的内容地址下载一个APP即可 。
电脑怎么连接手机wifi方法/步骤:
1,点击右下角任务栏中类似“信号”的图标,即可打开无线wifi的列表:
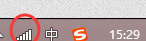
文章插图
2,选择需要连接的无线网络,未设置密码的wifi即可正常连接,设置wifi密码的,则需要输入正确的密码,即可连接,
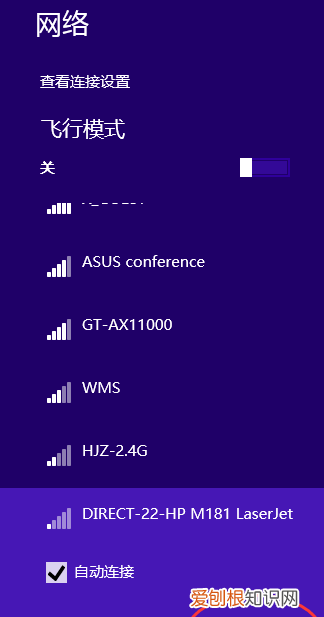
文章插图
3,输入你的无线WIFI密码 。
需要提醒的是,务必确认无线wifi 的安全性,以免导致电脑中毒或者被盗取信息 。
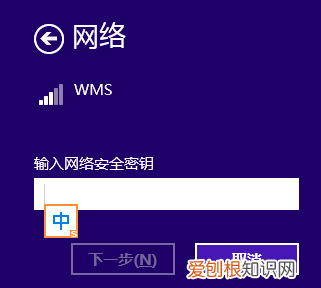
文章插图
4,连接成功,无线的图标是连接的状态下就可以上网了 。
手机如何连接电脑上的WiFi内网手机连接电脑wifi上网:
点屏幕右下角的那个网络标志,打开网络和共享中心,如图所示 。
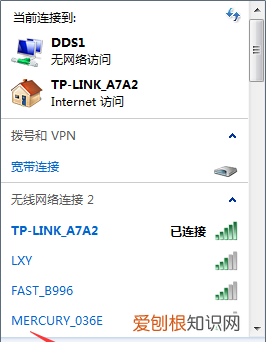
文章插图
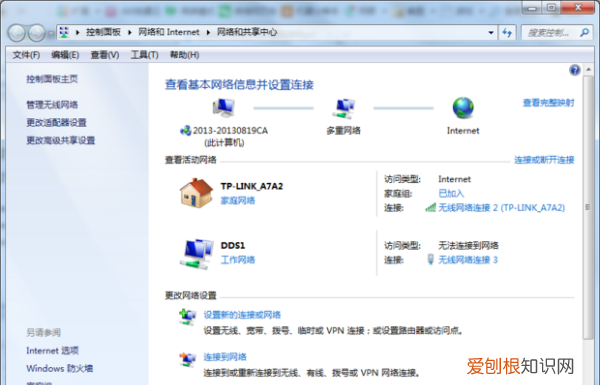
文章插图
2. 选左上角管理无线网络,然后选择添加 。
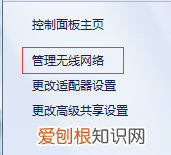
文章插图
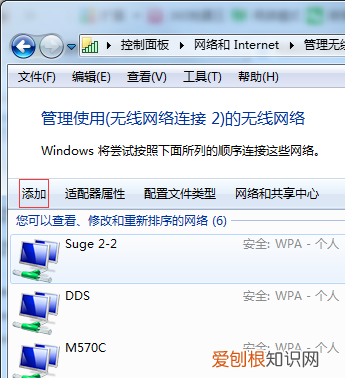
文章插图
3. 选择创建临时网络,点击下一步,输入网络名称 。
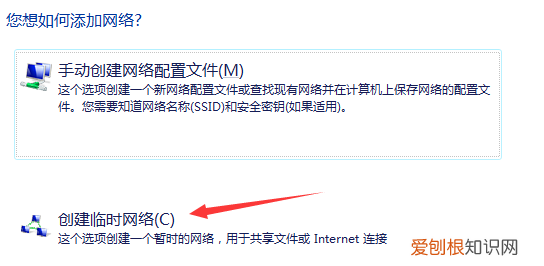
文章插图
4. 安全类型选择WEP,安全密钥为10位数字,然后在左下角勾选保存这个网络 。
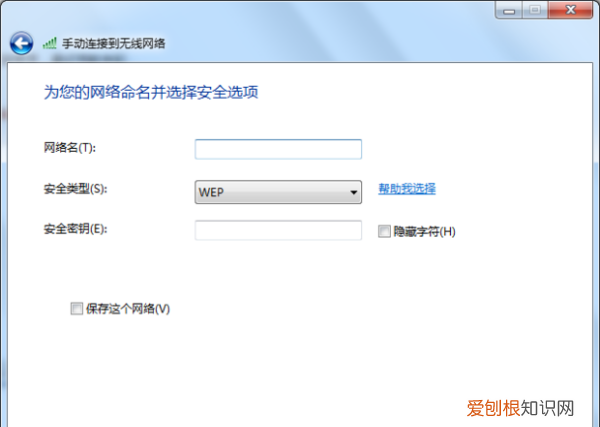
文章插图
5. 找到更改适配器设置,对本地连接右击,选择属性,再选择共享 。里面把选项选为"无线网络连接",然后把那个允许其他网络上打钩,如图所示 。
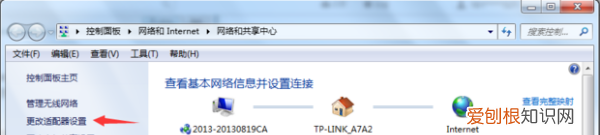
文章插图
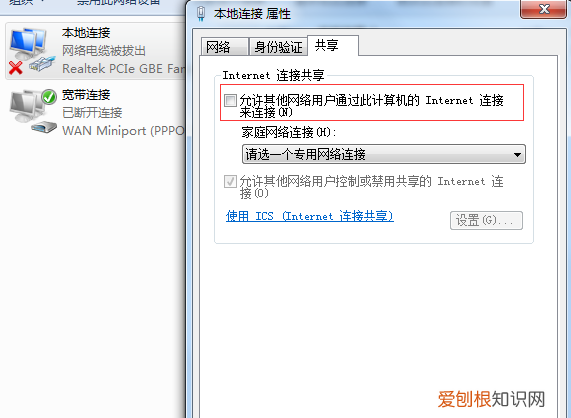
文章插图
6. 共享创建完成 。手机或者电脑搜索取的那个网络名字连接,输入密码即可连上 。
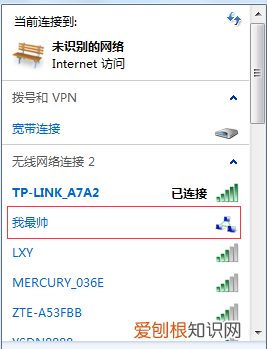
文章插图
电脑怎样连接手机网络台式电脑连接手机的Wifi按以下步骤进行
硬件准备
台式电脑连接Wifi,必须要有无线网卡 。通常可以选择USB形式的 。
将购买的无线网卡插入任何一个有效的USB口,系统通常会提示找到新硬件,使用无线网卡提供的驱动即可正确安装后 。
安装完毕,会在系统中找到无线网络设备,一般情况下任务栏右下角会有一个无线网络的图标 。
创建Wifi热点
打开手机的移动网络,创建移动Wifi热点,设置期望的Wifi热点名称和密码 。
建立连接
在电脑端的任务栏右下角,找到无线网络,双击,在已搜索到的Wifi列表中找到你创建 的Wifi热点,点击后输入密码,再点击“连接”按钮即可 。
值得一提的是,电脑中没有对软件访问的权限设置,因此联网后,许多软件可能会自动下载更新,尤其是杀毒软件类的,另外浏览网页时,网页中的图片也是相当消耗流量的 。这种情况下需要注意手机流量是否足够,可能会产生大额网络费用 。
推荐阅读
- 王者荣耀模拟战魔种天赋怎么刷
- 彩礼什么时候给女方,彩礼一般什么时候给女方
- 爱巢妈妈剧情怎么触发,爱巢妈妈任务怎么触发
- 华为手机如何开启隐藏空间,华为手机怎么进入隐私空间找不到了
- 快手如何解除与支付宝的绑定,快手极速版怎么解绑支付宝提现
- 怎么看手机系统版本,手机的系统应该如何看
- 赵光义怎么登上皇位的,宋朝赵光义是怎么当上皇帝的
- 微信密码忘记怎么办怎么找回
- 霜的音序是什么


