如何用ps进行反选
本文章演示机型:戴尔-成就3690,适用系统:windows10,软件版本:Photoshop 2021;
打开【ps】,我们可以使用【套索工具】、【快速选择工具】或者【钢笔工具】进行图片的正选,这里我们就以【快速选择】工具进行操作,如图将苹果进行了一个正选,那么对苹果以外的选区部分进行修改就要用到反选,我们可以在图片中点击右键,要在工具选择为【矩形选框工具】、【套索工具】以及【快速选择工具】时进行右击,才会出现【选择反向】选项,在弹出的菜单点击【选择反向】,即可进行反选;
我们在图片进行右击时,可以看到菜单栏中有个【羽化】,使用羽化时是令选区内外衔接部分进行虚化,起到渐变的作用,从而达到自然衔接的效果,当然除了右击图片以外;
还能使用反选的快捷键【Ctrl+Shift+I】,我们就能对背景进行修改,如将背景色更换为【前景色】或【背景色】,按下【Alt+Delete】键,可填充为前景色,按下【Ctrl+Delete】键,可填充为背景色;
本期文章就到这里,感谢阅读 。
如何删除反选选区ps反选的方法如下:
工具/原料:PS:2020、电脑:lenovo、系统:Windows10
【如何用ps进行反选,如何删除反选选区】1、首先将PS打开,进入到里面 。
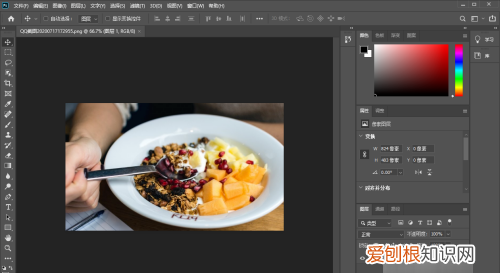
文章插图
2、接着先在图片上建立一个选区 。

文章插图
3、然后在界面上方点击“选择”选项 。
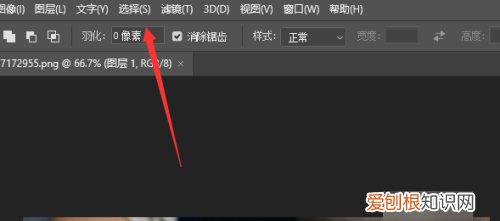
文章插图
4、接着打开的菜单,点击“反选”选项 。
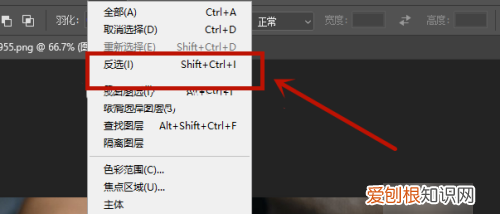
文章插图
5、最终PS就将选区反选了 。
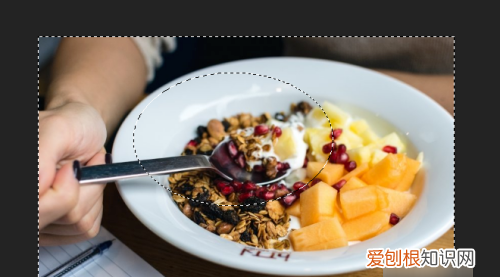
文章插图
ps自动反向选择怎么办系统:win10 1909 64位企业版
软件版本:Adobe Photoshop cs6
有时我们会需要使用到ps进行反向选择的操作,那么 ps怎么反向选择 呢?下面与大家分享一下ps反向选择怎么用的教程吧 。
ps的反向选择可以使用快捷键Ctrl+Shift+I
1、打开ps,点击打开,找到素材,打开,双击背景图层将其解锁
2、在左侧工具栏中选择任意一块选区工具绘制选区,这里以矩形选框工具为例
3、确认好选区后,按快捷键Ctrl+Shift+I反选区域
4、按Delete键即可得到需要的选区
以上就是ps怎么反向选择抠图的内容了,希望对各位有所帮助 。
PS抠图时怎么使用反选在PS中如果要抠取的图片部分太大或者太小,我们会用到反选的命令来抠图 。那么大家知道PS抠图时怎么使用反选吗?下面是我整理的PS抠图时怎么使用反选的 方法,希望能帮到大家!
目录
PS抠图时使用反选的方法
ps抠图后怎么羽化边缘
ps抠图后怎么调整大小
PS抠图时使用反选的方法
ps反选快捷键
按下键盘的SHIFT+CTRL+I组合键,即可实现选区的反转 。
1、使用Photoshop软件打开图片,用随意一个可以做选区的工具做出一个选区,然后右击选择【选择反向】,或者使用快捷键“Ctrl+Shift+I”直接进行反向 。
2、再按“Delete”键即可施行删除反选的操作 。
<<<
ps抠图后怎么羽化边缘
打开软件,导入素材,双击背景图层将其解锁,点击左侧工具栏的快速选择工具
使用快速选择工具抠出需要的区域,单击鼠标右键,点击羽化
根据需要设置像素值,确定
使用快捷键ctrl+J复制图层,再将背景图层隐藏即可得到羽化边缘后的图 。
推荐阅读
- 酷狗怎么样才能识别音乐,电脑版酷狗音乐怎么听歌识曲
- 怎样才能调整ps大小,ps文字如何调整大小
- 贵阳樱花园在哪里
- cad连续标注如何操作,cad连续标注的快捷键是什么?
- 苹果手机怎么充值公交卡 苹果手机如何充值公交卡
- 快手怎么才能注销,怎样彻底注销快手号教程
- 电脑金钱符号怎么打出来,人民币符号电脑要怎样才能打
- 电脑上顿号应该如何输入
- 微信标签该怎么样删除


