PPT取色器要怎样才可以用
【ppt如何吸取颜色填充,PPT取色器要怎样才可以用】本文章演示机型:戴尔Latitude 9510 , 适用系统:Windows 10 , 软件版本:PowerPoint 2020;
点击电脑【开始】 , 找到【PowerPoint】并打开 , 点击【空白演示文稿】 , 用鼠标点击上方【插入】 , 点击【图像】中的图片 , 选择【此设备】;
任意选择一张图片 , 插入完成后插入一个【表格】 , 选中表格的第一行 , 点击选择【底纹】右侧的箭头【取色器】 , 任意选取图片上的颜色即可取色成功;
本期文章就到这里 , 我们下期再见 。
ppt如何吸取颜色填充1、打开ppt幻灯片 , 新建一个空白幻灯片 。

文章插图
2、然后点击插入-图片 , 添加图片成功 。
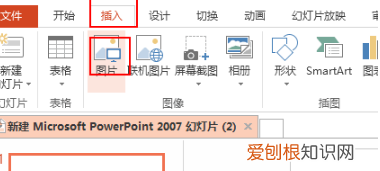
文章插图
3、用取色器 , 再插入一些表格 , 加上边框 。
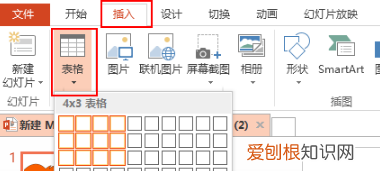
文章插图
4、然后随便选中两行表格 , 点击底纹-找到取色器 , 点击要改变颜色的地方 。
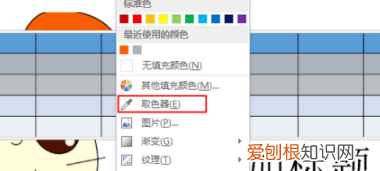
文章插图
5、发现有两行跟卡通人物头颜色一样了 。

文章插图
ppt200教程颜色填充取色器怎么实用图解ppt2010颜色填充取色器的使用方法 1.首先单击图片的任意一位置 , 可以看到出现了格式选项 , 如下图
2.接下来点击形状轮廓或者形状填充 , 点击后出现取色器选项 , 如下图所示
点击取色器后后开始进行取色 , 将指针移到到要取色的位置 , 如下图所示 , 然后单击一下即可
ppt怎么用取色器改颜色以形状为例:
1.选中圆柱;
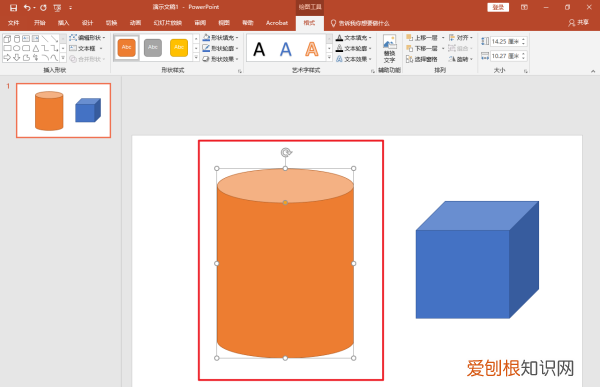
文章插图
2.在形状填充按【取色器】;
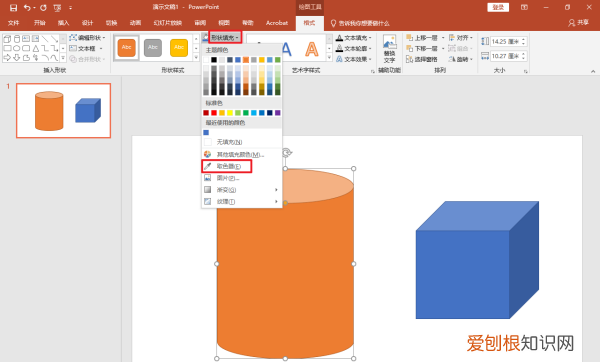
文章插图
3.吸取圆柱颜色;
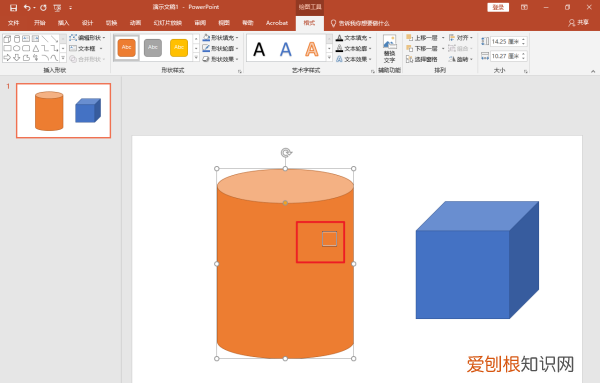
文章插图
4.选中正方体;
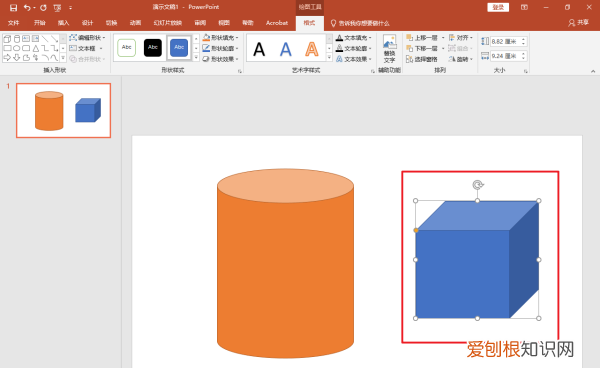
文章插图
5.按【形状填充】;
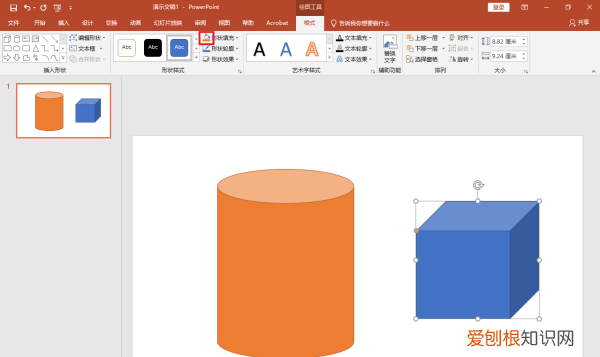
文章插图
6.取色器使用完成 , 如图所示 。
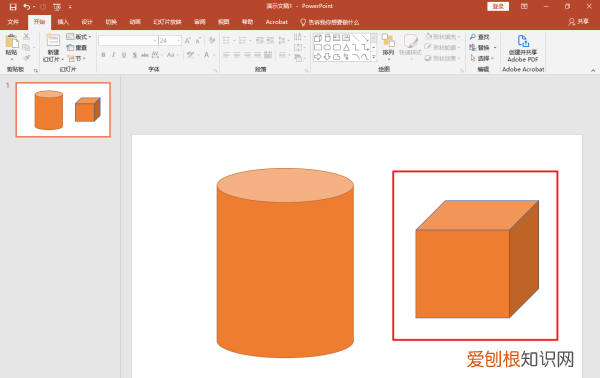
文章插图
PowerPoint203取色器怎么用PowerPoint2013这款软件有许多优点 , 深受用户喜爱 , 而小编今天就讲解关于PowerPoint2013取色器使用操作内容 , 一起来看看PowerPoint2013取色器使用教程吧 , 相信会有帮助哦 。
打开ppt文档 , 单击“插入”按钮 。之后会进入到插入控制面板 , 接着单击该面板上的“图片”按钮 。
然后会弹出一个对话框让我们选择颜色 , 我们选择好要取色的图片 , 选择好之后单击“打开”按钮 。
单击后会插入图片 , 此时单击下图片 , 然后再单击下菜单栏中的“开始”按钮 。
单击开始按钮后会出现如图所示 , 在ppt右侧就会有一个“形状填充”选项 , 单击该选项 。
单击之后会下拉选项 , 在下拉的选项中就会有一个“取色器”按钮 , 单击该按钮 。
推荐阅读
- 电脑乘号怎么打,乘号在电脑上咋打
- 出阁和出嫁有什么区别
- 苹果怎么才能拉黑,怎样把苹果手机联系人导入sim卡
- 电脑怎么样才可以安装微信,电脑上怎么安装微信到桌面
- 如何删除word空白行列,Word该怎么样才能删除掉空白页
- 抖音封面怎么设置不动,怎么样才能设置抖音封面
- 怎么看苹果手机照片的大小kb,苹果手机该怎么样才能看照片大小
- cdr文件怎么样调字间距,cdr文本分栏怎么设置固定的间距
- 手机该怎么样才能开热点


