密码重置盘要怎样才可以创建
本文章演示机型:戴尔Latitude 9510,适用系统:Windows 10;
首先插好U盘,可以点击电脑左下角的【开始】菜单,找到【控制面板】并点击,也可以直接点击电脑桌面的【控制面板】,点击右边的【用户帐户】选项,进入页面后再次点击【用户帐户】;
在左边的【控制面板主页】中,点击下方的【创建密码重置盘】,在弹出的忘记密码向导框中选择【下一步】,选择U盘路径后点击【下一步】,输入当前帐户密码点击【下一步】,最后按照提示操作即可;
本期文章就到这里,我们下期再见 。
win7密码重置盘怎么创建1、首先要把U盘插到电脑上 。

文章插图
2、然后点击电脑左下角的“开始”按钮 。
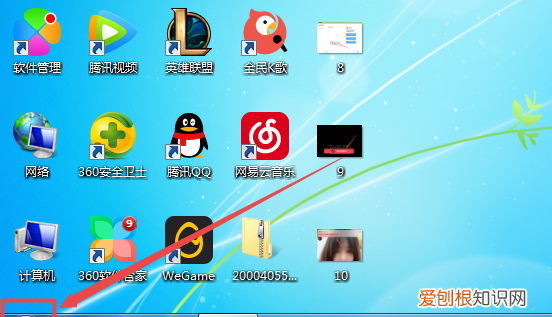
文章插图
3、再点击弹出选项中的“控制面板” 。
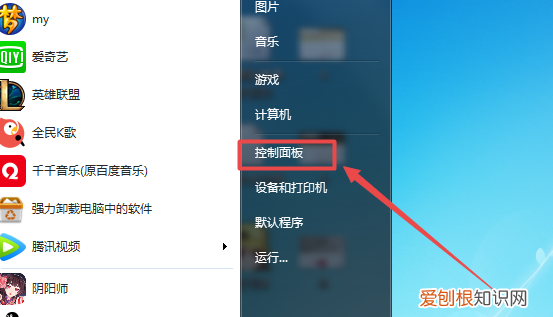
文章插图
4、然后点击该界面中的“用户帐户和家庭安全” 。
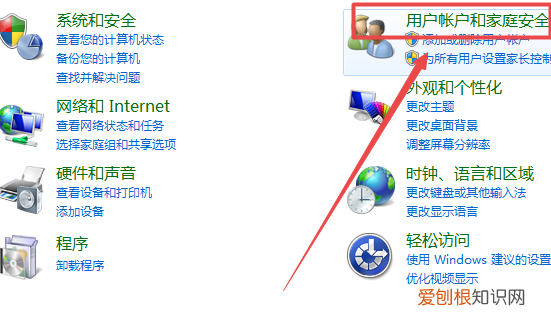
文章插图
5、再点击“用户帐户”选项 。
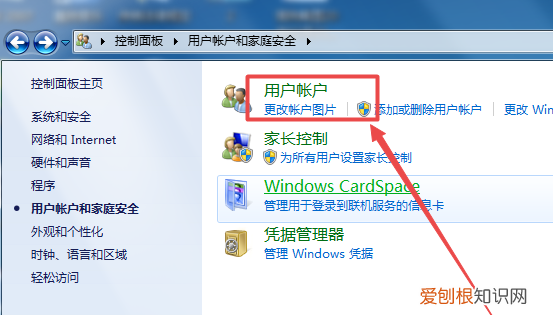
文章插图
6、然后点击界面左侧的“创建密码重设盘” 。
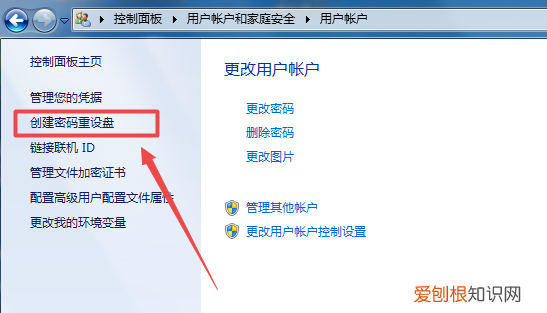
文章插图
7、再点击弹出框中的“下一步”按钮 。
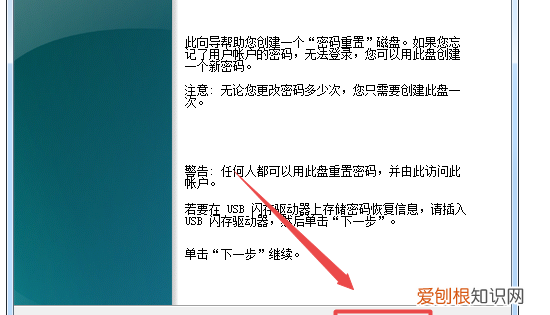
文章插图
8、在输入栏中,输入当前电脑正在使用的密码后,点击“下一步” 。
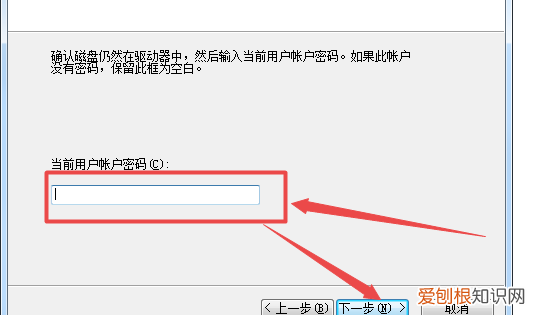
文章插图
9、当进度达到100%后,再点击“下一步” 。
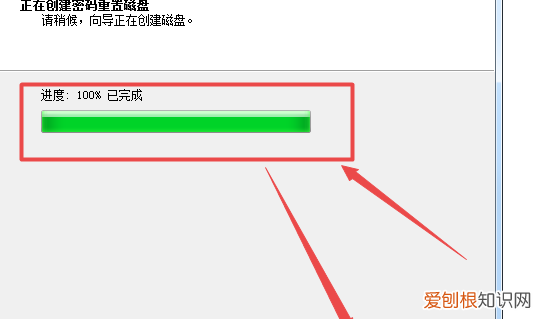
文章插图
【win7密码重置盘怎么创建,密码重置盘要怎样才可以创建】10、这样密码重置盘就创建成功了,点击“完成”按钮退出就可以了 。
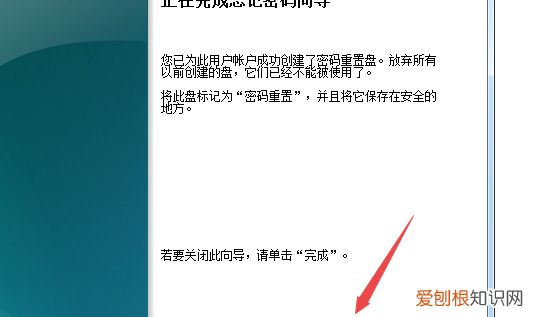
文章插图
用其他电脑设置密码重置盘很多小伙伴不知道u盘设置密码重置盘怎么操作,下面一起来学习吧 。

文章插图
材料/工具
电脑
方法
1/6
点击“Ctrl+Alt+delete” 键,选择“更改密码” 。
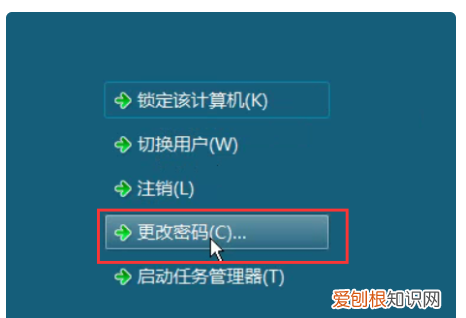
文章插图
请点击输入图片描述
2/6
点击“创建密码重设盘” 。
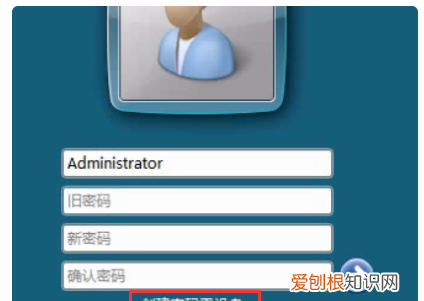
文章插图
请点击输入图片描述
3/6
点击“下一步” 。
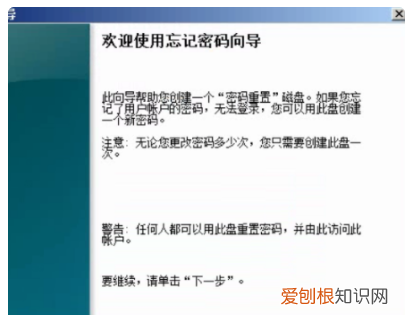
文章插图
请点击输入图片描述
4/6
选择U盘 。
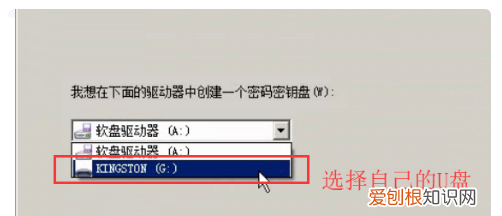
文章插图
请点击输入图片描述
5/6
输入密码 。
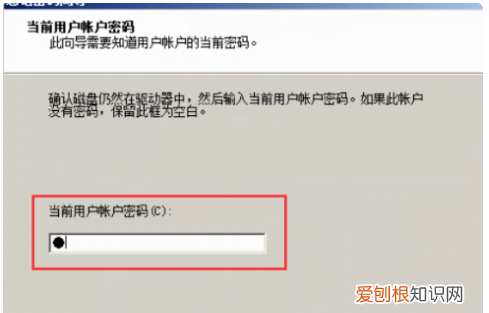
文章插图
请点击输入图片描述
6/6
等待创建完成即可 。
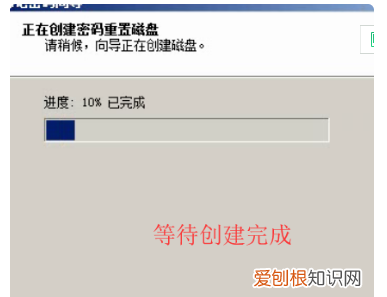
文章插图
请点击输入图片描述
win10电脑密码重置盘怎么搞1、首先找一个U盘,插入电脑的USB端口,然后在Windows10系统桌面,依次点击“开始/Windows系统/控制面板”菜单项,打开系统的控制面板 。
2、在打开的控制面板窗口中,点击“用户账户”图标 。
推荐阅读
- 微博昵称怎么改,微博昵称该怎么样才能修改
- 锡纸变色是什么原因,锡纸中间变灰怎么处理
- 抖音如何把别人的作品去掉水印,应该怎么样删除抖音里喜欢的作品
- 苹果手机要怎样才能查看照片大小
- 苹果手机怎么截图,苹果手机怎么截图的
- 怎样退出隐私空间,酷我音乐该怎么样才能退出账号
- 抖音如何批量删除我喜欢,抖音里的喜欢怎么批量删除视频
- 手机怎么调照片大小kb,怎样在手机上缩小照片大小
- 总把新桃换旧符上一句是什么,新桃换旧符桃和符是什么意思


