电脑型号该怎样查看
本文章演示机型:联想小新air14(2021酷睿版),适用系统:Windows10;
第一种方法,鼠标右键单击【此电脑】,在弹出的对话框中选择【属性】选项卡,进入系统信息界面之后,接着点击左侧的【设备管理器】功能项,在设备管理器中,可以查看电脑的配置和型号,需要看哪个硬件信息就点击哪个即可;
第二种方法,单击电脑桌面左下角的输入框,输入【运行】,点击打开【运行】功能,接着输入【dxdiag】,并轻点【确认】,就可以看到电脑型号、操作系统等信息了;
本期文章就到这里,感谢阅读 。
如何查看电脑型号01
方法一:启动运行窗口,同时按下Win+R组合键,在运行窗口输入dxdiag,点击确定,在弹出的directX诊断工具我们可以直接找到电脑的型号 。方法二:右键点击我的电脑,选择属性,点击windows体验指数,点击“查看和打印详细的性能和系统信息”即可 。方法三:查看电脑主机或者包装箱的标签 。方法四:查看笔记本机身上的标注信息 。

文章插图
查看电脑型号步骤:
方法一:
1、首先启动你的运行窗口,操作方法:同时按下Win+R组合键,在运行窗口输入dxdiag,然后点击确定按钮;
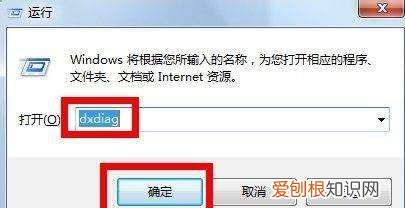
文章插图
2、在弹出的directX诊断工具我们可以直接找到电脑的型号,如下图所示,这个型号是硬件制造商写入的,是无法修改的;
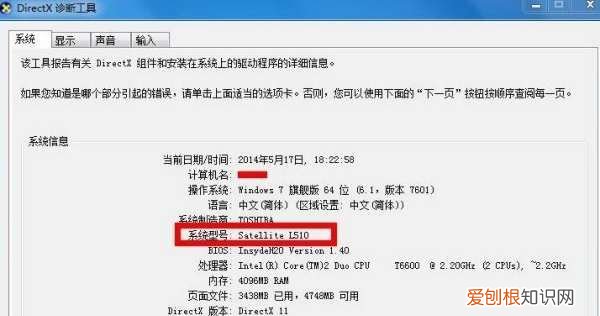
文章插图
3、接下来还可以看到显卡声卡及输入输出设备信息,如下图所示;
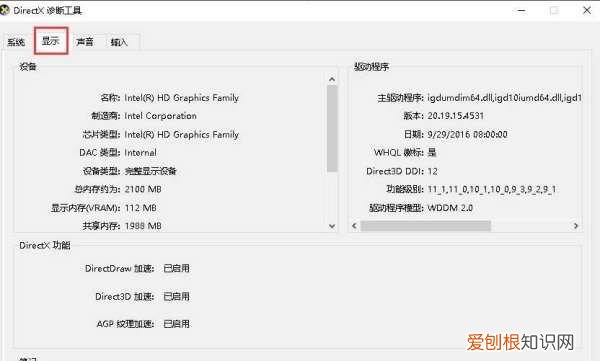
文章插图
方法二:
1、右键点击我的电脑,选择属性,win10界面为后面一张;
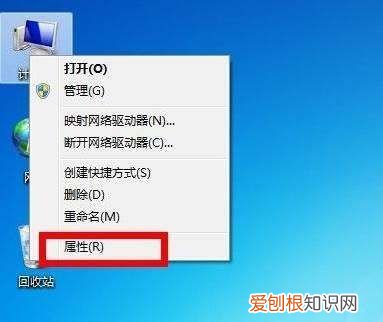
文章插图
2、在属性窗口,点击蓝色的windows体验指数;
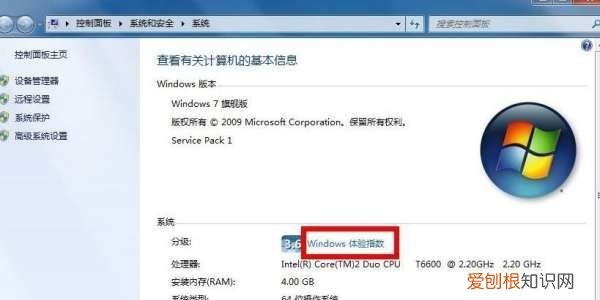
文章插图
3、在windows体验指数页面,点击蓝色的“查看和打印详细的性能和系统信息”,win10版本就可以直接看到你的CPU和内存大小;
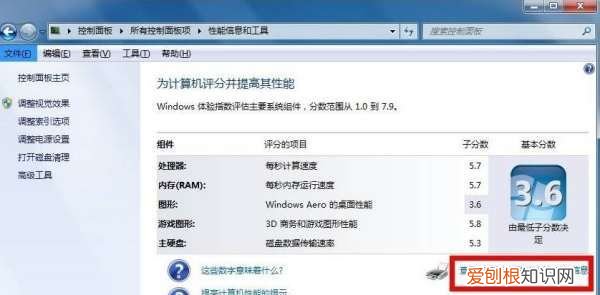
文章插图
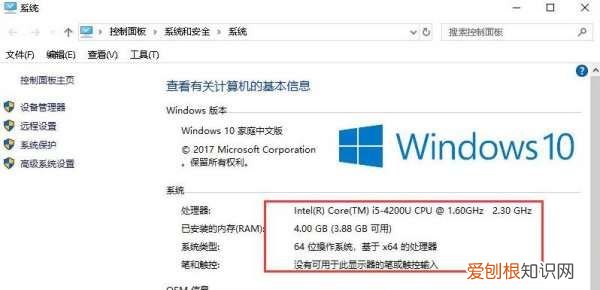
文章插图
4、在详细的性能和系统信息页面,会显示系统硬件制造商的出场型号设置;
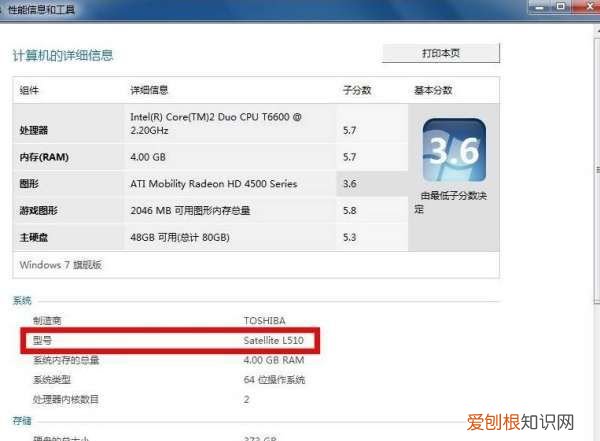
文章插图
方法三:
查看电脑主机或者包装箱的标签,如果是品牌台式机,在标签上有标明 。
方法四:
多数笔记本的型号都会标注在笔记本机身上,比较常见的是在机身屏幕四周或者键盘下方或者机身底部,大家可以去仔细看看笔记本表面上的一些标注信息,一般很容易就可以找到笔记本型号 。
电脑型号怎么查看在电脑属性中,点击“查看有关计算机的基本信息”可以看到电脑的型号 。
1、在电脑桌面找到“此电脑” 。鼠标右键单击该应用图标 。
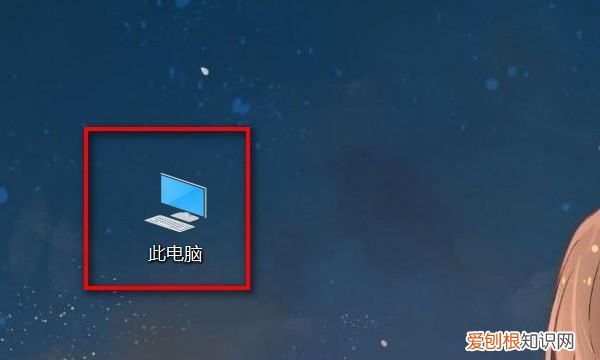
文章插图
2、在弹出的选项卡中,点击最下方的属性选项 。
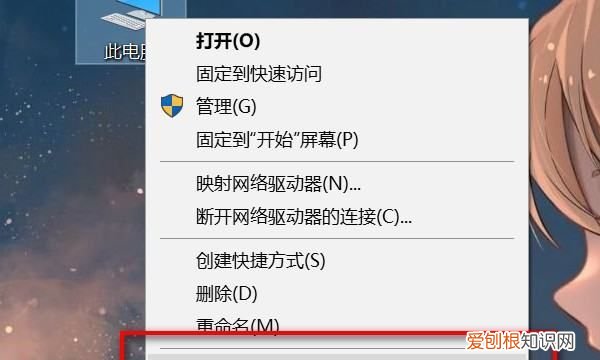
文章插图
3、在该界面点击“查看有关计算机的基本信息” 。
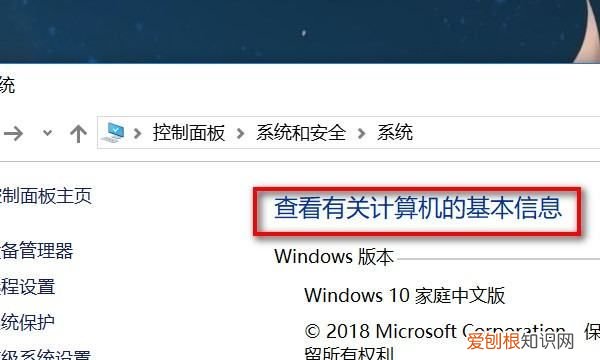
文章插图
4、在系统选项卡下方就可以看到该电脑的型号了 。
推荐阅读
- 制定计划还是制订
- 微信投票应该怎样才能操作,微信平台投票怎样可以每日投一票
- ps该怎么样画出曲线,ps应该怎么画出曲线图
- cdr线条颜色如何渐变,cdr文本应该咋进行渐变
- CF怎么出售道具,cf交易所价格查询
- 大豆纤维被需要套被罩吗,博洋大豆纤维被可以用水洗
- ps怎么调分辨率,ps分辨率应该咋调节
- ps要怎样调节分辨率,ps里怎么改变分辨率的大小
- 绅士先生还能看吗


