Word文档自动编号要怎样才能设置
本文章演示机型:联想小新air14,适用系统:Windows10,软件版本:Word 2020;
打开所需的【Word文档】,选中要自动编号的内容,选中之后,点击【开始】菜单栏下方的【编号】,图标右侧的下角标,根据所需选择编号样式,即可完成Word自动编号设置;
此外还可单击【编号】右侧的下角标,选中最下方的【自定义编号】选项卡,点击菜单栏中的【多级编号】,选择编号形式之后,再选中右下方的【自定义】,进行自定义编号,编号完毕单击右下方的【确定】即可;
本文章就到这里,感谢阅读 。
word不需要自动编号怎么弄word使用自动编号,需要在段落设置中,设置“编号” 。
方法步骤如下:
1、打开需要操作的word文档,鼠标选中需要自动编号的文本段落 。
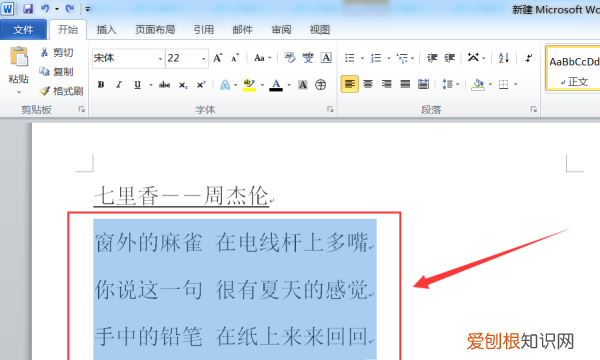
文章插图
2、在“开始”选项卡中找到“段落”,点击“编号”旁边的下拉选择按钮 。
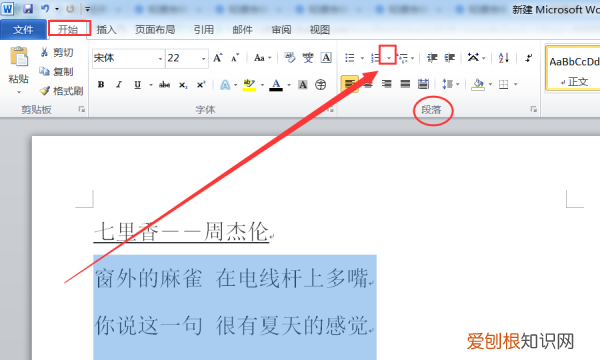
文章插图
3、在编号下拉选择菜单中选择需要的编号样式即可 。
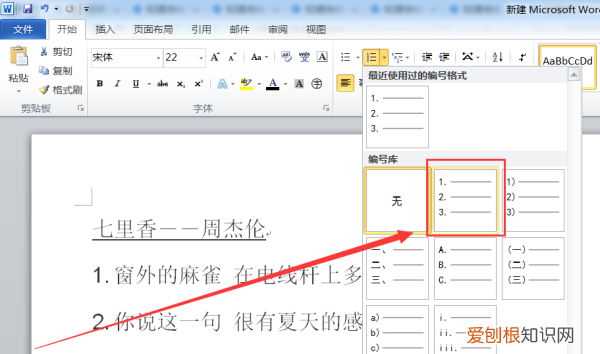
文章插图
4、返回主文档,发现选中的段落已自动加上编号,后续按“ENTER”换行也可以自动编号 。
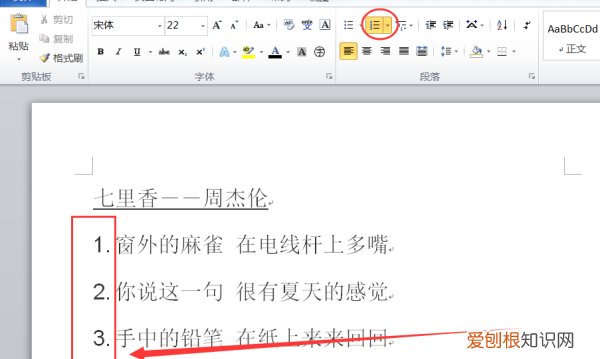
文章插图
word自动编号怎么设置不连续使WORD里面的文章自动生成目录:
假如文章中标题格式为
第一节大标题(一级)
1.1小标题(二级)
1.1.1—小标题下的小标题(三级)
第N节大标题(一级)
n.1小标题(二级)
n.1.1—小标题下的小标题(三级)
自动生成文章目录的操作:
一、设置标题格式
1.选中文章中的所有一级标题;
2.在“格式”工具栏的左端,“样式”列表中单击“标题1” 。
仿照步骤1、2设置二、三级标题格式为标题2、标题3 。
二、自动生成目录
1.把光标定位到文章第1页的首行第1个字符左侧(目录应在文章的前面);
2.执行菜单命令“插入/引用/索引和目录”打开“索引的目录”对话框;
3.在对话框中单击“目录”选项卡,进行相关设置后,单击“确定”按钮,文章的目录自动生成完成 。
友情提示:
目录页码应该与正文页码编码不同 。
把光标定位在目录页末,执行“插入/分隔符/下一页/确定”操作,在目录与正文之间插入分页符;
执行“视图/页眉和页脚”命令,把光标定位到正文首页的页脚处,单击“页眉和页脚”工具栏上的“链接到前一个”按钮正文页脚与目录页脚的链接;
执行“插入/页码”命令,在“格式”中选择页码格式、选中“起始页码”为“1”,单击“确定 。
至此完成正文的页码插入 。
目录如果是多页,插入页码时可以选择与正文页码不同的页码格式 。当然,如果目录只有一页,没有必要插入页码 。
希望对你有所帮助
word自动编号缩进调整1、我们按下回车键以后,下一行的开头就会自动显示编号了 。
2、如果感觉自动编号对自己没有用,那么完全可以取消它 。依次点击“文件”-“选项”,然后打开Word选项对话框,然后点击对话框左侧的“校对”选项 。
3、在校对对应的右侧页面里,我们勾选“自动更正选项”,然后找到键入时自动应用下方的“自动编号列表”,将此项取消勾选即可 。
4、另外如果我们在序号之后不小心按下了空格键,导致文字内容和序号之间间隔太大,想要批量修改的话,可以将所有这些段落选中,然后点击鼠标右键“调整列表缩进”,将缩进之后更改为“不特别标注”即可 。
推荐阅读
- 洗发水里的zpt是什么,苏图仕洗发水怎么样
- 怎样拦截电脑上弹出的广告,该怎么样才能关闭电脑上弹出的广告
- 苹果手机怎么查询激活时间,怎么样可以查看苹果手机激活时间
- 纸盒纸篓怎么折叠,手工折纸垃圾桶怎么折
- 快手怎么隐藏作品,快手该怎么才能隐藏作品
- 关于春节的东西,元旦节有哪些代表性的物品
- 苹果蓝牙名字怎么改,苹果手机蓝牙名称该如何才能更改
- 苹果手机怎么查激活时间,怎么样才能看苹果手机激活时间
- 书名号在电脑上要怎样才可以打,在笔记本电脑上怎么打·这个符号


