ps时间轴要咋制作帧动画
本文章演示机型:戴尔-成就3690,适用系统:windows10,软件版本:Photoshop 2021;
打开【ps】,点击ps主页左侧的【新建】,在弹出的新建小窗口中,设置好【宽度】、【高度】和【分辨率】等参数,点击右下角的【创建】,首先选择左侧工具栏的【矩形】图标,在弹出的小窗口中选中【自定义形状工具】,在上方可以看到有个形状,点击形状右侧的【倒三角】图标,选择一个箭头图标,接着点击右下角的【创建新图层】;
在界面中绘出图形,按住【ctrl+回车】调出选区,我们可以使用【前景色】或者【背景色】给他上色,这里以【背景色为例】,按住【crtl+Delete】键进行填充,一个箭头就做好了,右键点击【图层1】,点击【转换为智能对象】,按【Ctrl+D】取消选区;
接着选择界面上方的【窗口】,在下拉选项中选择【时间轴】,选择下方的【创建文章时间轴】,选中箭头所在的图层,将【图层1】的持续时间缩短,点击左侧的【箭头】,在时间轴的初始端点击【秒表】,将时间轴向后面移动一点点,在图中将箭头向前移动,接着再将时间轴向前面移动一点点,在图中将箭头移回原位,这样反复做几次,可以看到下方都会被打上关键帧;
做好后,可以点击时间轴最左侧的播放按钮进行阅读,一个会动的指向标就做好了,最后选择【文件】选项,点击下方的【导出】选项,在右侧出现的选项栏中,点击【存储为Web所用格式】,在右侧的预设中选择【gif】,最后选择右下角的【存储】,找到存储位置,选择右侧的保存即可;
本期文章就到这里,感谢阅读 。
photoshop怎么制作动图1、首先打ps,找到ps界面上右上角的“基本功能”进行点击 。
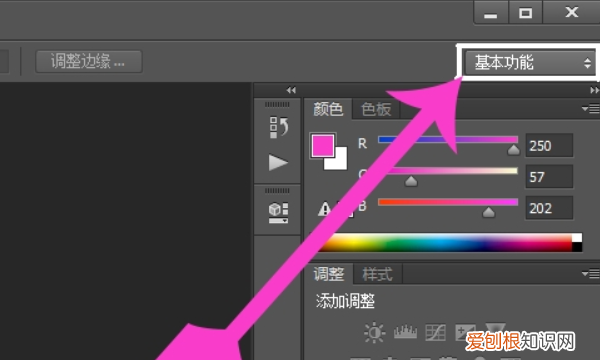
文章插图
2、点击后弹出下拉框,在下拉框中选择“动感” 。
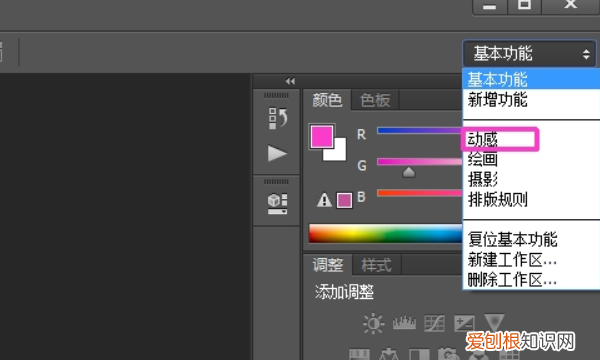
文章插图
3、选择“动感”后ps界面上会出现“时间轴”,这时候就打开文件夹把要制作动图的第一张图片直接拖拽到ps界面 。

文章插图
4、在界面上的“时间轴”框里出现了“创建视频时间轴”点击创建 。
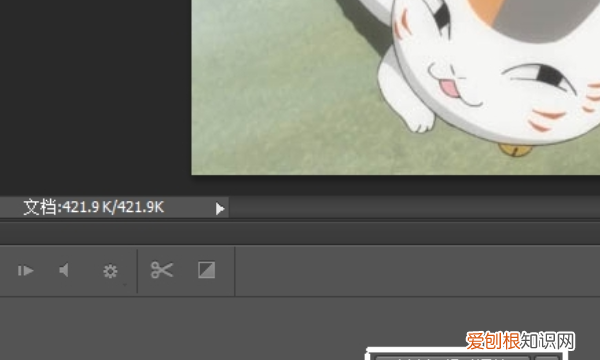
文章插图
5、创建好后点击时间轴上添加图片的加号 。

文章插图
6、在加号有二个,我们选择的是图片添加,另外一个是添加音乐 。这时候点击加号把文件添加进去,可以用鼠标多选文件来把文件一次性添加进去 。
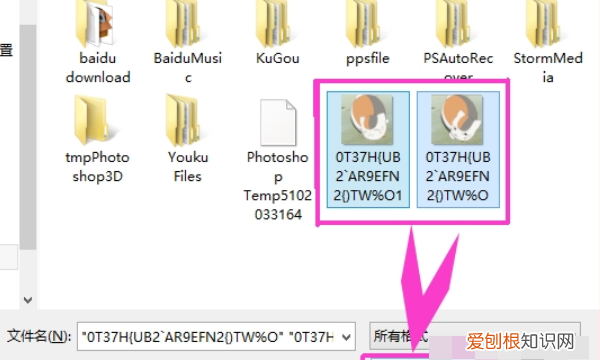
文章插图
7、现在只差改变每一个画面动的时间了,选择ps界面上的转换为帧动画,因为帧动画比较好调时间 。
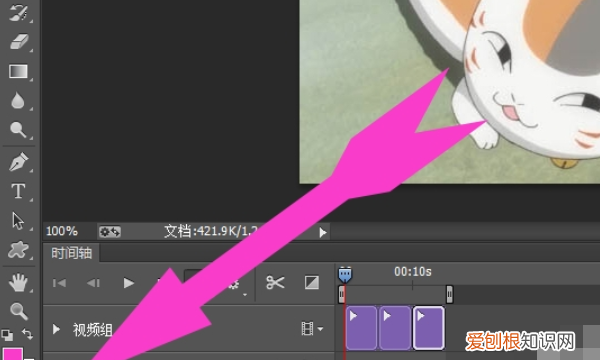
文章插图
8、把转换为帧动画后,按住ctrl用鼠标点击进行多选,把每一帧都选进去,然后改成0.5秒 。

文章插图
9、设置好后就是保存,点击“文件”选择“存储成web使用格式” 。
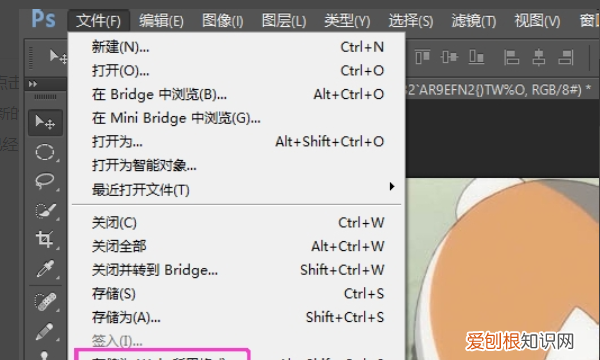
文章插图
10、打开新的界面,在界面上把格式改成GIF 。
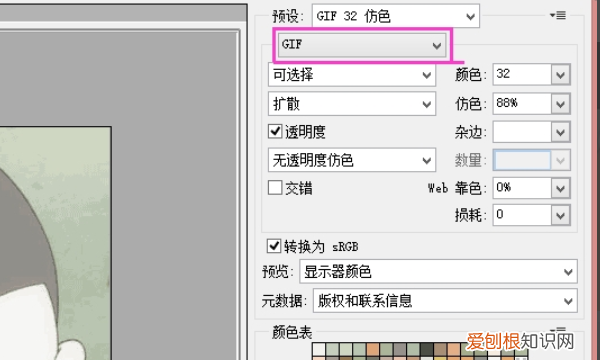
文章插图
ps设置动画效果设置方法:
打开“窗口”菜单,然后单击“时间线”以打开“时间线”页面 。
推荐阅读
- 非婚生子女二胎还要交社会抚养费吗
- 古人长幼排行的次序,古代兄弟排行以伯仲叔季为序
- 除了进击的巨人还有什么好看的动漫
- 双镜结局花是什么意思,镜中月水中花什么意思
- PDF怎么编辑文字,怎么在图上编辑打字!
- 王者荣耀很卡怎么办,手机玩王者荣耀卡顿是什么原因
- 如何查看电脑的启动项,如何查看电脑系统启动项
- 手机抖音如何投屏,抖音如何投屏电视
- ps如何保存文件,ps要怎么样保存文件


