ps时间轴该怎样做帧动画
本文章演示机型:戴尔-成就3690,适用系统:windows10,软件版本:Photoshop 2021;
打开【ps】,点击ps主页左侧的【新建】,在弹出的新建小窗口中,设置好【宽度】、【高度】和【分辨率】等参数,点击右下角的【创建】,首先选择左侧工具栏的【矩形】图标,在弹出的小窗口中选中【自定义形状工具】,在上方可以看到有个形状,点击形状右侧的【倒三角】图标,选择一个箭头图标,接着点击右下角的【创建新图层】;
在界面中绘出图形,按住【ctrl+回车】调出选区,我们可以使用【前景色】或者【背景色】给他上色,这里以【背景色为例】,按住【crtl+Delete】键进行填充,一个箭头就做好了,右键点击【图层1】,点击【转换为智能对象】,按【Ctrl+D】取消选区;
接着选择界面上方的【窗口】,在下拉选项中选择【时间轴】,选择下方的【创建文章时间轴】,选中箭头所在的图层,将【图层1】的持续时间缩短,点击左侧的【箭头】,在时间轴的初始端点击【秒表】,将时间轴向后面移动一点点,在图中将箭头向前移动,接着再将时间轴向前面移动一点点,在图中将箭头移回原位,这样反复做几次,可以看到下方都会被打上关键帧;
做好后,可以点击时间轴最左侧的播放按钮进行阅读,一个会动的指向标就做好了,最后选择【文件】选项,点击下方的【导出】选项,在右侧出现的选项栏中,点击【存储为Web所用格式】,在右侧的预设中选择【gif】,最后选择右下角的【存储】,找到存储位置,选择右侧的保存即可;
本期文章就到这里,感谢阅读 。
ps里怎么将大量做成帧动画效果操作流程如下:
所需材料:PS 。
一、打开PS软件,点击工具栏“文件 ” 。
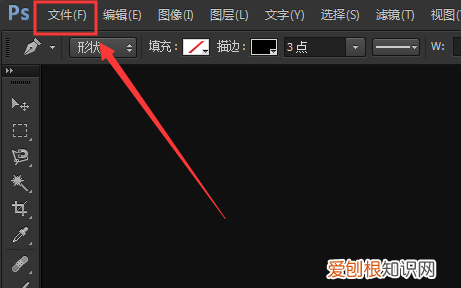
文章插图
二、点击下拉菜单内的“脚本”,子菜单内点击“将文件载入堆栈” 。
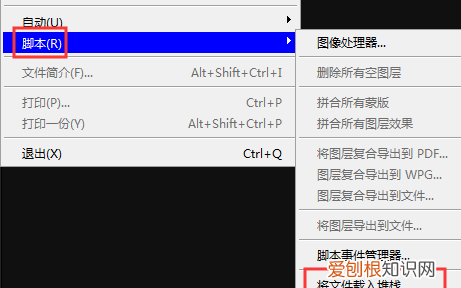
文章插图
三、载入图层窗口内点击“浏览” 。
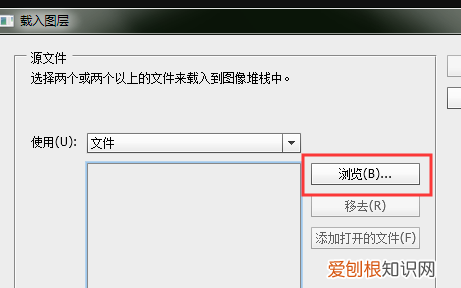
文章插图
四、找到图片所在目录,选中要导入的图片,点击“打开” 。
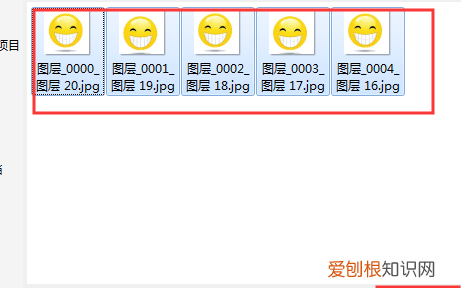
文章插图
五、然后点击“导入图层面板”的“确定” 。
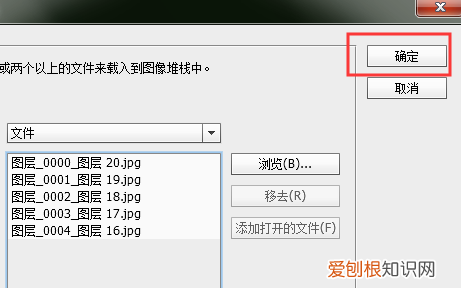
文章插图
六、这时就可以把选中的图片全部导入PS软件内,然后点击“时间轴”窗口右上角“选项”,菜单内点击“从图层建立帧” 。
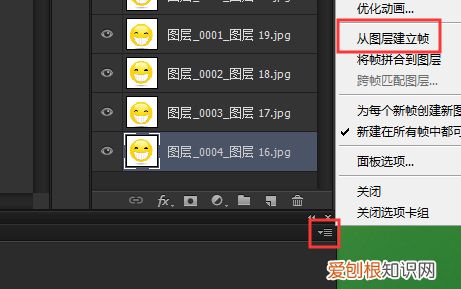
文章插图
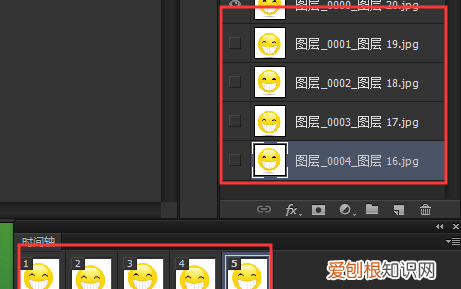
文章插图
怎么在ps中将做成动画效果1、打开ps后,点击左上角的“文件”,再选择“新建” 。
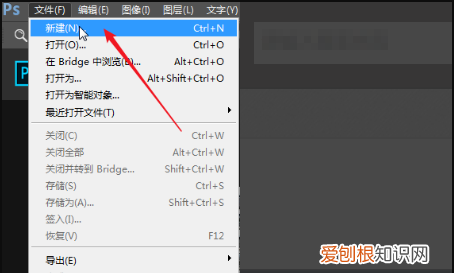
文章插图
2、来到新建文档窗口,右边填入已准备好图片的宽度和高度 。注意,要事先把所有图片的宽度和高度设置成一样 。点击右下方的“创建” 。
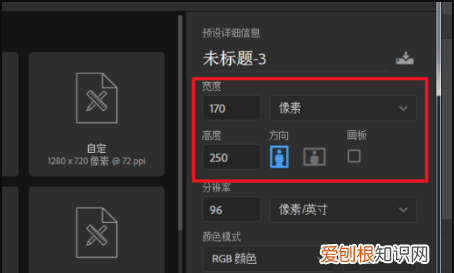
文章插图
3、建好文件后,点击菜单栏上的“窗口”,再选择“时间轴” 。
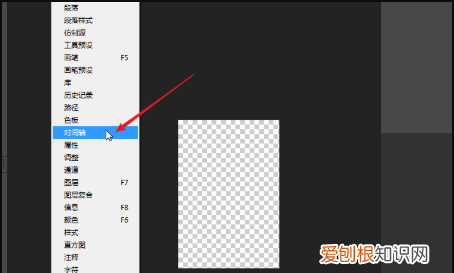
文章插图
4、打开时间轴窗口后,点击“创建帧动画” 。
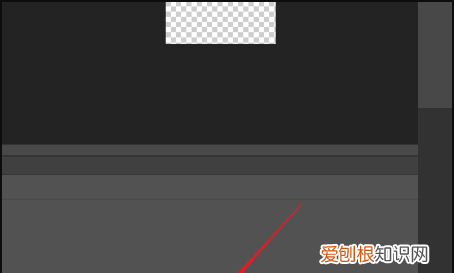
文章插图
5、在时间轴窗口的左下角,点击“转换为视频时间轴”的图标 。
推荐阅读
- 优酷怎么样才可以投屏,优酷投屏到电视上怎么操作
- 手机数据热点怎么开,手机怎样开热点给别人用
- 苹果手机应该怎样才能导出通讯录
- 该咋储存cdr文件,储存CDR文件提示错误无法储存
- ps该怎样调的大小,ps文字如何调整大小
- word护眼模式该怎么样才能打开
- ps怎么调整历史记录步数,ps该怎么将历史记录调出来
- 惠普战66开机键是哪个,惠普战66五代开机密码忘了
- 华为pc再添新品加码智慧办公,华为智慧办公新品发布会电脑


