PS要怎样才可以批量调色
本文章演示机型:组装台式机 , 适用系统:Windows 10 , 软件版本:Photoshop 2020;
首先打开【PS】 , 选择菜单栏中的【窗口】 , 点击【动作】 , 然后选择【创建新动作】 , 输入新动作名称 , 接着点击【记录】 , 在图层框里选择【色相饱和度】 , 调整素材的【颜色】 , 合并图层后按【Ctrl+S】储存图片;
然后点击【停止播放/记录】 , 选择左上角的【文件】 , 点击【自动】 , 选择【批处理】 , 点击【选择】 , 然后选择一个需要批量处理的【文件夹】 , 点击右上角的【确定】 , 最后等待图片批量处理完即可 。
图片怎么批量调色1.首先打开图片 , 选择窗口里的动作选项 。
2.在动作窗口里新建一个动作 , 命名为调色 。
3.接着在图层框里选择色相饱和度 , 调整素材的颜色 。
4.调整颜色的时候 , 可以对素材里不同颜色的区域进行分类调整 。
5.颜色调整好后 , 选择两个图层 , 右键合并图层 , 然后关闭素材图保存 , 停止动作记录 。
6.把刚才调色完成的素材剪切到别的文件夹里 , 避免二次调色 , 然后在文件里选择自动-批处理 。
7.在批处理设置里 , 动作选择刚才我们命名的“调色” , 设置源文件夹 , 目标存储位置 , 点击确定就开始自动执行了 。
ps怎样批量处理照片用ps批量处理照片给照片调色修片的步骤如下:
【图片怎么批量调色,PS要怎样才可以批量调色】1、首先打开PS软件 , ctrl+O打开一张图片 , 这张图片要在那几百张图片的文件夹里面 , 如图所示 。
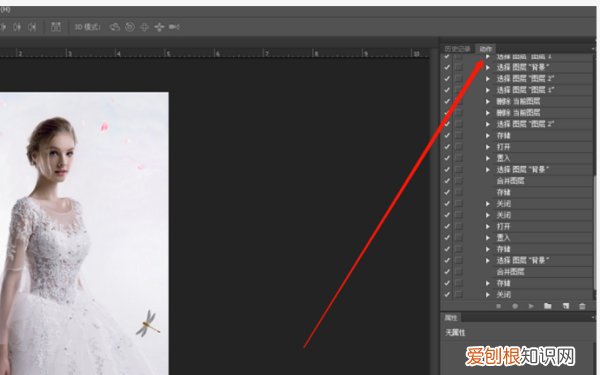
文章插图
2、然后 , 在ps里面按组合键Alt+F9 , 调出动作的窗口 , 如图所示 。
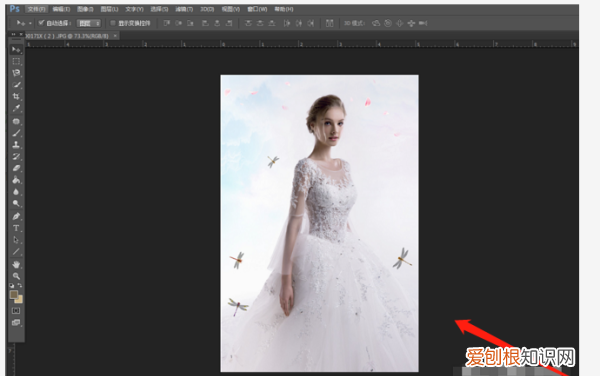
文章插图
3、接着 , 点击箭头所指的方向 , 创建一个组 , 点击确定 , 如图所示 。
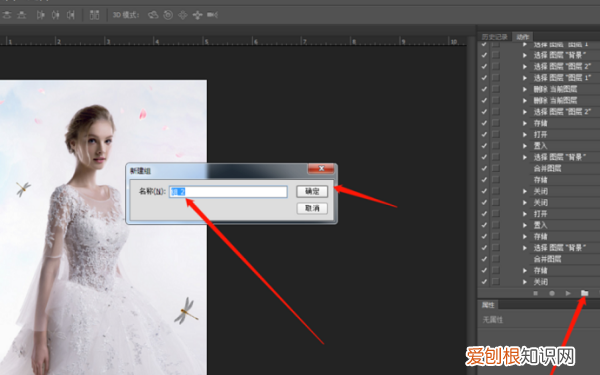
文章插图
4、接下来 , 再点击箭头所指的方向 , 创建一个动作 , 点击确定 , 如图所示 。
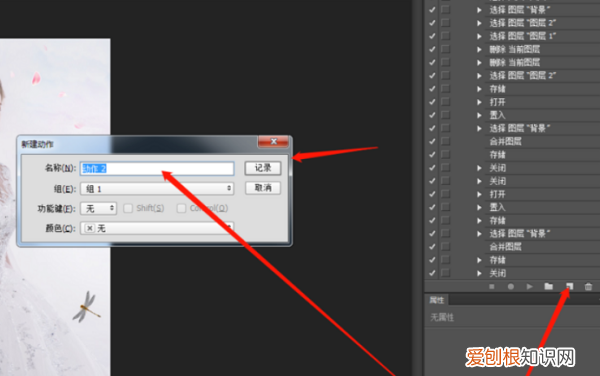
文章插图
5、创建完动作之后 , 就会看到一个小红点 , 证明可以录取你PS的操作了 。
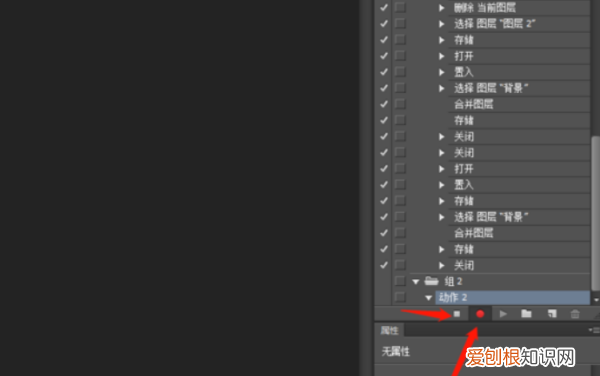
文章插图
6、想批量调图片大小调色 , 点击图像大小 , 改好数据 , 然后确定 , 最后按组合键ctrl+S保存 , 再点击小红点左边的小黑正方形按键 , 那么就录好批量处理的动作了 。
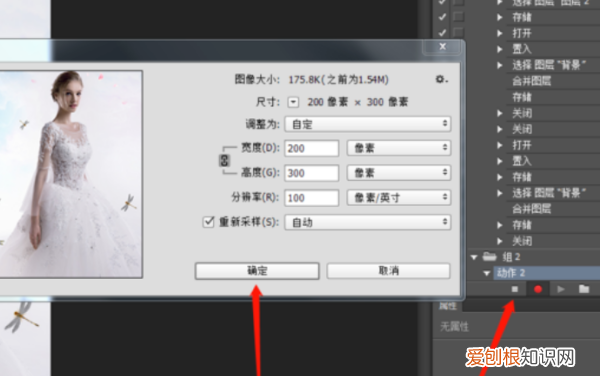
文章插图
7、最后 , 点击文件-自动-批处理 , 按照图片的指示 , 选择好(要处理的图片)源文件的文件夹 , 设置好各种属性就可以点击确定 , PS就会自动批量处理那些图片了 。
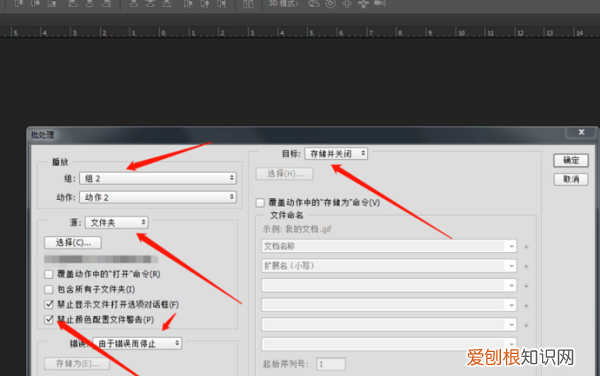
文章插图
用edius剪辑视频怎么实现批量调色如果用 爱剪辑 调色的话 , 能快速调出好看的色调 , 还能一键应用到所有的视频片段实现你说的“批量”调色 , 另外 , 还能批量加滤镜 , 特效 , 动景 , 炫光特效等还能给视频添加好莱坞字幕特效 , 很好看
推荐阅读
- 谷歌浏览器清除缓存,怎么样才能清除谷歌浏览器缓存
- 电脑怎么看内存大小,要怎样才可以看电脑内存
- 介质水洒水车是什么水,洒水车里面的水是什么水
- 电脑内存怎么看,电脑内存该怎么样才能看
- 世锦会保龄球混双
- 青春篮球为什么关服,这就是灌篮第一季是几几年的
- win0咋合并磁盘,W10怎样把d盘和e盘合并
- cdr该怎样抠抠图
- 最近的养山鸡场,七里山机场在哪


