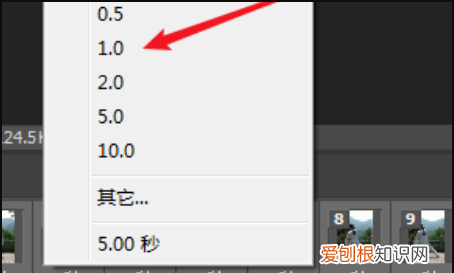
文章插图
12、点击播放图标测试,如果太快,可以重复上面操作改为0.5秒 。
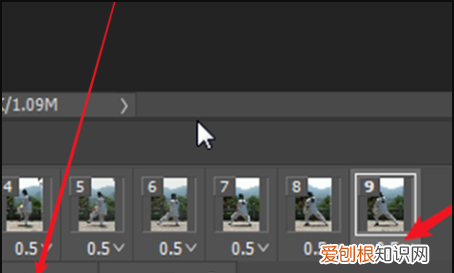
文章插图
13、测试好后,点击菜单中的“文件”,选择“导出”,再选择“存储为Web所用的格式(旧版)” 。
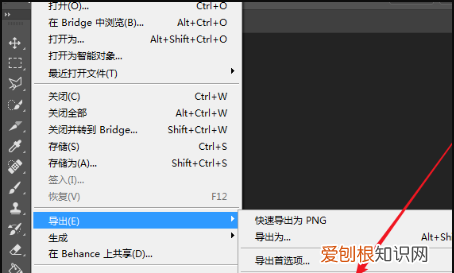
文章插图
14、来到导出窗口,在右边上方选择“GIF”格式 。
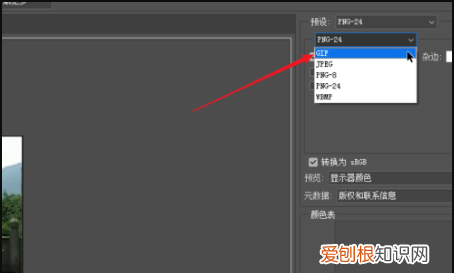
文章插图
15、下方的循环选项可以选择“永远” 。
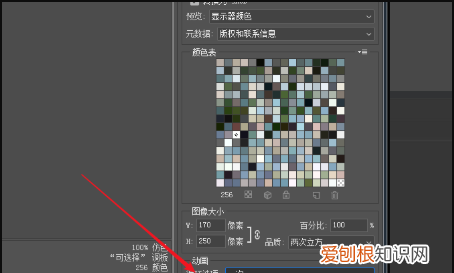
文章插图
16、点击“存储...”,选择一个保存地方,再输入一个文件名,就可以保存了 。
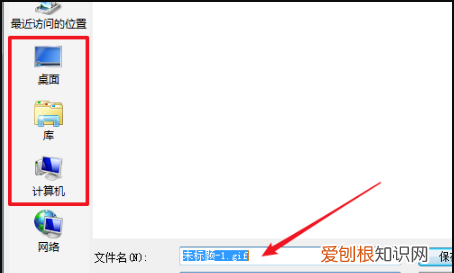
文章插图
17、最后,便可以在保存的地方看到一个GIF动画文件了 。
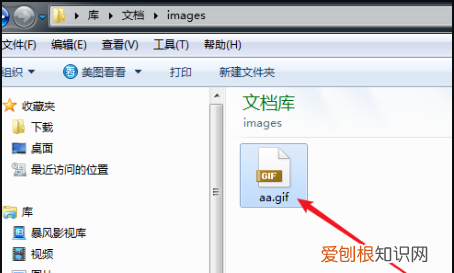
文章插图
ps如何做动画现在使用软件PS制作的动画深受大众喜爱,那么如何使用Ps软件呢,今天就在这里讲解一下PS如何制作动画
1.在桌面上找到ps的快捷图标,双击打开ps这款软件,进入ps的操作界面,如图所示
3.在工具箱内找到矩形选框工具
4.使用矩形选框工具在图片上制作出选区
5.制作好选区以后按下Ctrl+J键将其复制,重复此操作将剩余都复制出来
6.在窗口里找到时间轴选项
7.点击时间轴选项,再其面板内找到创建帧动画选项
8.点击创建帧动画选项后,找到新建选项
9.在时间轴上创建五帧,将每一帧显示图片与图层里复制的图片对应起来,并设置延时为0.1秒
10.找到循环选项,将循环次数设置为永远
11.在文件菜单里找到存储为web所用格式选项
12.点击存储为web所用格式选项,在弹出的对话框内设置格式为GIF然后点击确定,这样动画就制作好了
如何快速把ps序列图层建立帧动画制作下面介绍在PS中把序列图层建立帧动画的,希望本指南能帮到大家 。
01
启动PS后,进入到操作界面,点击文件菜单,在弹出的下拉菜单中再点:脚本;再点:将文件载入堆栈
02
弹出操作界面,点击:浏览,这个按钮
03
弹出的对话框中,选择序列图的文件夹 。再点确定 。那么,文件夹内所有序列图显示在框内,如图所示 。再点确定 。
04
点确定后,所有序列图即自动生成图层,每张序列图为一个图层 。
05
鼠标点击窗口菜单,弹出下拉菜单再点:时间轴,把时间轴的面板调出来 。
06
在时间轴面板中,点击:创建帧动画
07
鼠标点击时间轴面板右上角的菜单按钮,弹出菜单,再点;从图层建立帧
08
那么,时间轴这里即自动按序列图层来生成帧 。
09
选中所有帧,右击,弹出菜单选择延迟为1秒 。到这里由序列图层建立帧动画操作完成 。
【ps时间轴该如何制作帧动画,怎么在ps中将做成动画效果】以上就是关于ps时间轴该如何制作帧动画,怎么在ps中将做成动画效果的全部内容,以及ps时间轴该如何制作帧动画的相关内容,希望能够帮到您 。
推荐阅读
- ow40机油什么意思,机油中SN 0W40分别代表什么
- 文玩核桃怎么盘,文玩核桃刚入手怎么玩
- 汽车轮胎没气了还能开多远,汽车轮胎没气了继续跑有什么后果
- 广西春节习俗
- 小青柑表面的白霜需要洗净,小青柑外面一层白色是发霉了吗能吃吗
- 科目二学多久可以考试,科目二学时满了多久能预约考试
- 解除手机开机锁的简单方法,手机密码被锁了怎么解开视频
- 钉钉怎么联播多个群,钉钉怎么多个群同时直播
- 告白小说胡茜西为什么会死,告白小说盛南洲最后和谁在一了


