PS要怎样才可以返回上一步
本文章演示机型:组装台式机 , 适用系统:Windows 10 , 软件版本:Photoshop 2020;
PS如何返回上一步 , 今天给大家讲解三种方法 , 首先打开【PS】 , 点击右上角的【文件】 , 在弹出的下拉菜单中选择【打开】 , 选择一张图片打开 , 任意选择一个工具使用 , 方法一 , 按【Ctlr+Z】即可返回上一步;
方法二 , 选择上方菜单栏中的【窗口】 , 点击【历史记录】 , 选择上一步操作即可返回上一步;
方法三 , 点击上方菜单栏中的【编辑】 , 然后选择上一步操作【还原画笔工具】可返回上一步;
以上就是本期文章的全部内容 , 我们下期再见 。
ps怎么回到上一步本视频演示机型:组装台式机 , 适用系统:Windows10 , 软件版本:Photoshop2020;
PS如何返回上一步 , 今天给大家讲解三种方法 , 首先打开【PS】 , 点击右上角的【文件】 , 在弹出的下拉菜单中选择【打开】 , 选择一张图片打开 , 任意选择一个工具使用 , 方法一 , 按【Ctlr+Z】即可返回上一步;
方法二 , 选择上方菜单栏中的【窗口】 , 点击【历史记录】 , 选择上一步操作即可返回上一步;
【ps怎么回到上一步,PS要怎样才可以返回上一步】以上就是本期视频的全部内容 , 我们下期再见 。
ps怎么撤回到上一步的快捷键ps怎么撤回到上一步方法如下:
工具/原料:联想AIO510S、Windows10、PS2020 。
1、首先打开PS , 点击上方栏的窗口功能 。
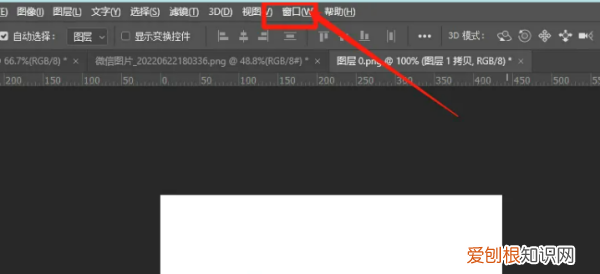
文章插图
2、弹出选项中 , 找到历史记录并点击 。
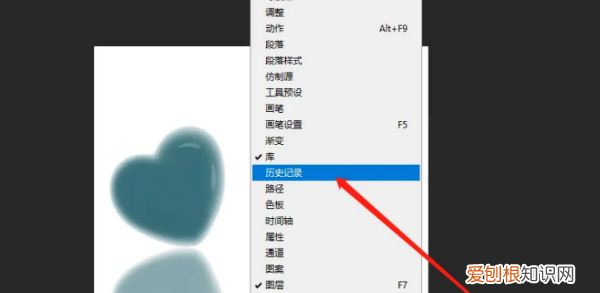
文章插图
3、最后在弹出小窗口 , 选择上一步操作即可 。
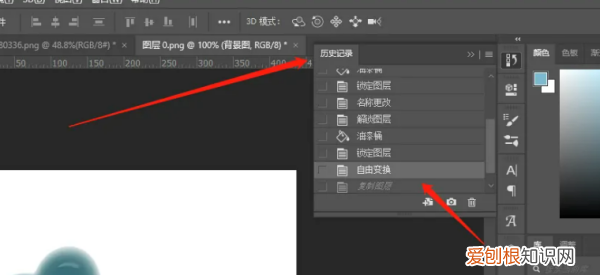
文章插图
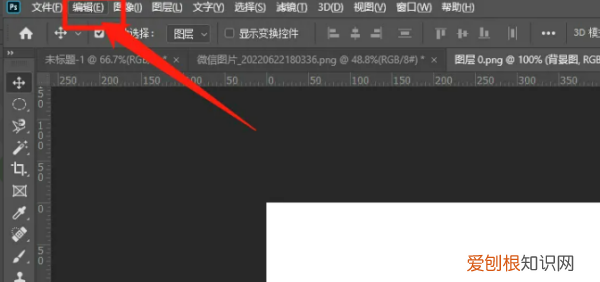
文章插图
5、点击还原状态更改 , 或按Ctrl+Z键即可撤回操作 。
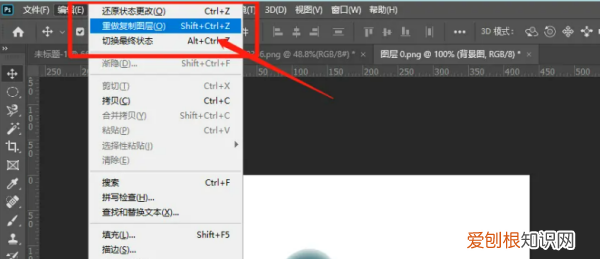
文章插图
ps退回上一步快捷键是哪个键啊本视频演示机型:Surface Go 2 , 适用系统:Windows 10 , 软件版本:Adobe Photoshop 2020;
打开【PS】 , 点击【文件】 , 打开一张图片 , 然后在这张图片上进行一步操作;
如果大家在操作之后 , 发现这一步所呈现出的效果 , 并不是自己想要的 , 只需要同时按住键盘上的【ctrl】键和【Z】键即可;
这样就可以快捷的撤销上一步了 , 另外 , 如果想要快速的返回到前几步的内容 , 可以点击右边的【历史记录】按钮 , 然后就能返回到操作过的任一步骤了 。
ps如何回到上一步操作photoshop撤销上一步的具体操作步骤如下:
1、首先我们打开电脑里的PS软件 , 点击“窗口”选择“历史记录”把历史记录的窗口调出来 。
2、打开这个窗口后 , 不想要哪一步就鼠标左键点到它上面的那步 , 如果选错了还可以点回来 。
3、或者直接选择不想要的那一步 , 右键删除 。也可以用快捷键ctrl+z来达到撤销的目的 , 但是ctrl+z只能返回一层 , 想返回多次 , 就一直按快捷键ctrl+alt+z 。
推荐阅读
- win10系统更新中怎么关闭,系统更新要怎样才可以关闭
- 该怎样看电脑型号,怎么看电脑的硬盘型号
- 应该怎么样删除抖音作品,抖音短视频如何删除自己的作品
- 苹果手机怎么截屏,苹果手机该怎么样才能截图
- 苹果手机怎么开通彩铃功能,苹果手机应该怎样才能设置彩铃
- qq如何建群聊,QQ应该如何建群
- 影视大全怎么样才可以离线缓存
- 酷狗怎么样才可以识别音乐,酷狗音乐怎样识别歌曲的名字
- pd20w快充最佳方案,苹果13 pro max充电用20w还是30w


