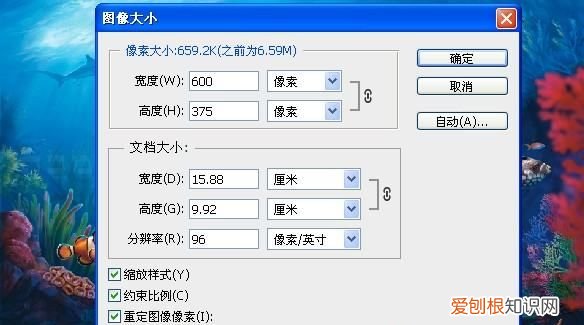
文章插图
第五步:打开→文件→储存为(CTRL+SHIFT+S)→存储位置随意→格式选择JPG→如下图所示
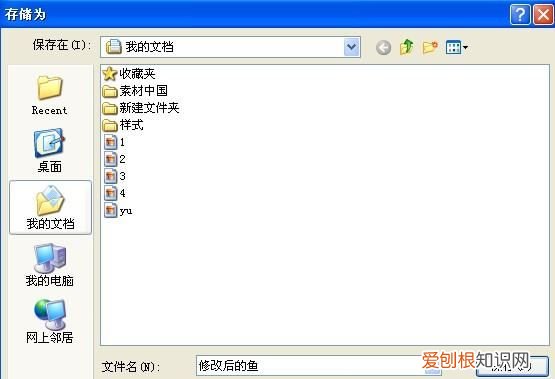
文章插图
第六步:然后执行→文件→关闭(CTRL+W)
第七步:点击动作的第一个“停止动作”按钮,此时这套动作就被记录下来了 。

文章插图
第八步:奇迹就从这里开始,依次点击→文件→自动→批处理→
批处理面板→在组合上选择“批量处理”→动作选择“缩小图片”
源选择“文件夹”→选择将要修改的文件夹→勾选“覆盖动作中的“→点击“确定”
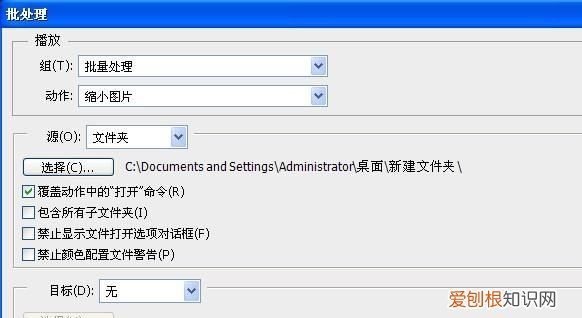
文章插图
这时候图片就会缩小了很多,就不会占用电脑太多空间了 。
ps如何批量裁剪图片
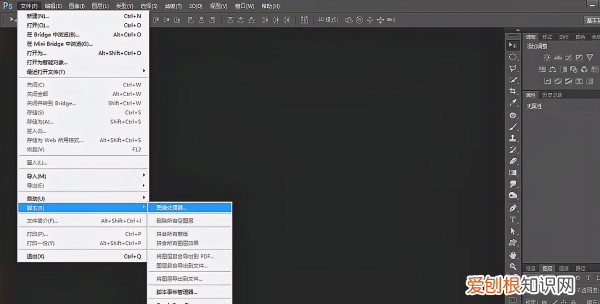
文章插图
首先在电脑桌面上创建一个文件夹然后给文件夹取名,在把你想裁剪的照片全部放入到这个文件夹里面就可以了,打来PS按照片上的步骤点击进去 。
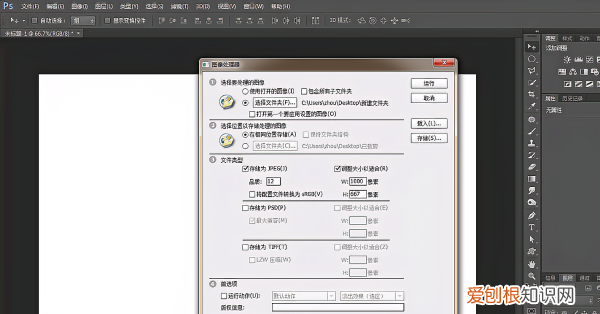
文章插图
点进去后就出来这样一个对话框,第一个是选择你刚才创建的文件夹,第二个是你裁剪好的照片是要存在什么位置,第三个是设置格式和照片尺寸大小,都设置好了点运行就可以了,一分钟不用就给你照片裁剪好 。
以上就是关于PS要怎样才可以批量裁剪的全部内容,以及PS要怎样才可以批量裁剪图片的相关内容,希望能够帮到您 。
推荐阅读
- 红烧芋头的家常做法,怎么做好吃的红烧小芋头
- 蚂蚁庄园怎么捐爱心鸡蛋,蚂蚁庄园怎么才可以捐赠爱心
- 可以如何定时关闭酷狗音乐,酷狗如何设置定时关闭音乐
- 苹果13的回车键在哪里开,苹果手机回车键要怎样才可以打
- 安徽临泉属于哪个市,安徽省临泉县属于哪个市
- ps如何做动画,ps时间轴应该怎么样做帧动画
- 白色橄榄树东国是哪里,白色橄榄树电影上映时间泰国
- 怎么上下拼接在一起,手机上如何拼接照片
- 西方城市有哪些,中国西方著名的城市有哪些


