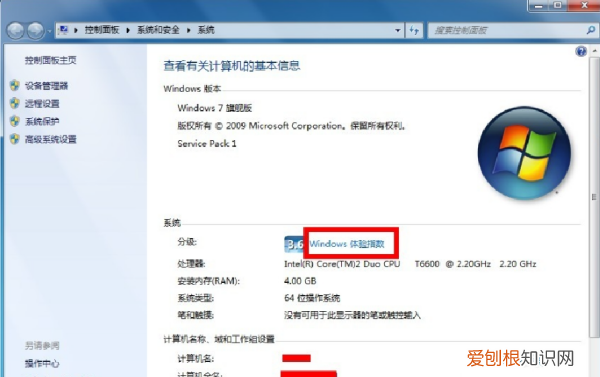
文章插图
3、在windows体验指数页面点击右边的“查看和打印详细的性能和系统信息”按钮 , 进入系统信息的界面 。
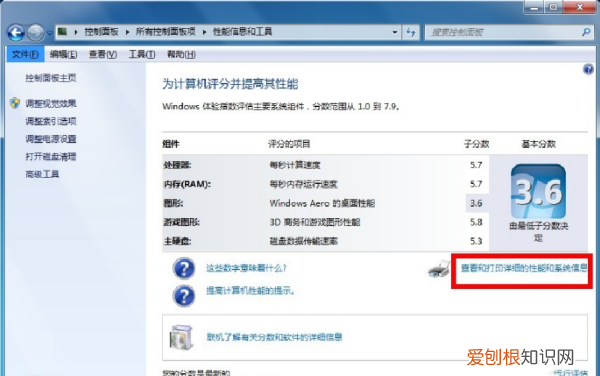
文章插图
4、在“详细的性能和系统信息”页面 , 可以看到你的电脑的型号了 , 如下图所示 。
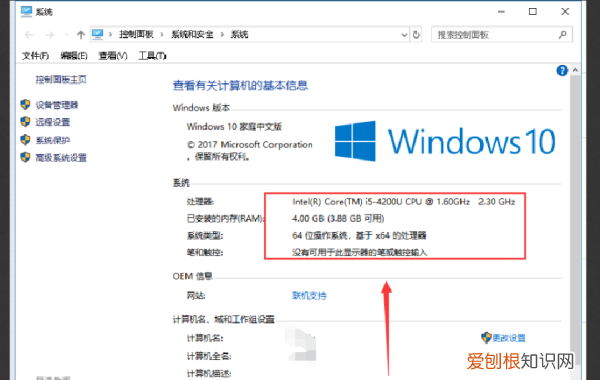
文章插图
5、同时 , 在“详细的性能和系统信息”这个界面 , win10版本也显示了CPU和内存大小 。如图所示 。
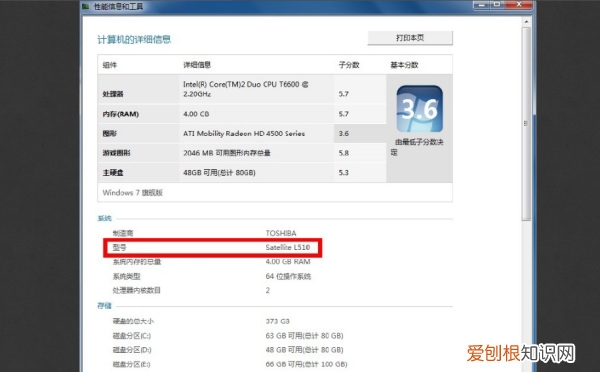
文章插图
如何查看电脑型号01
方法一:启动运行窗口 , 同时按下Win+R组合键 , 在运行窗口输入dxdiag , 点击确定 , 在弹出的directX诊断工具我们可以直接找到电脑的型号 。方法二:右键点击我的电脑 , 选择属性 , 点击windows体验指数 , 点击“查看和打印详细的性能和系统信息”即可 。方法三:查看电脑主机或者包装箱的标签 。方法四:查看笔记本机身上的标注信息 。

文章插图
查看电脑型号步骤:
方法一:
1、首先启动你的运行窗口 , 操作方法:同时按下Win+R组合键 , 在运行窗口输入dxdiag , 然后点击确定按钮;
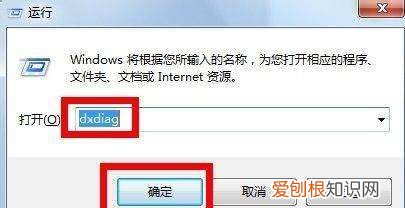
文章插图
2、在弹出的directX诊断工具我们可以直接找到电脑的型号 , 如下图所示 , 这个型号是硬件制造商写入的 , 是无法修改的;
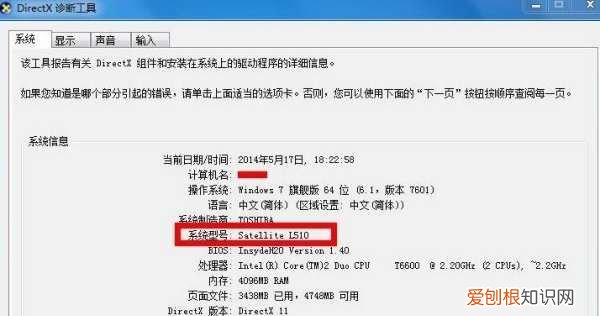
文章插图
3、接下来还可以看到显卡声卡及输入输出设备信息 , 如下图所示;
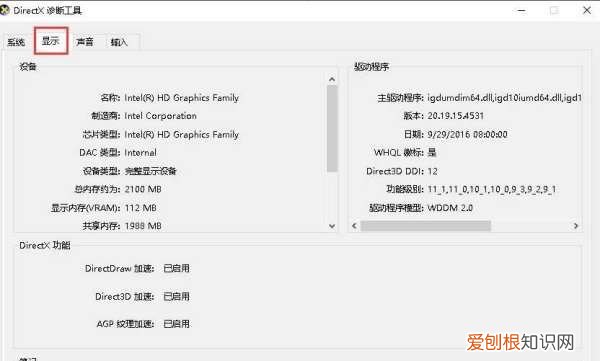
文章插图
方法二:
1、右键点击我的电脑 , 选择属性 , win10界面为后面一张;
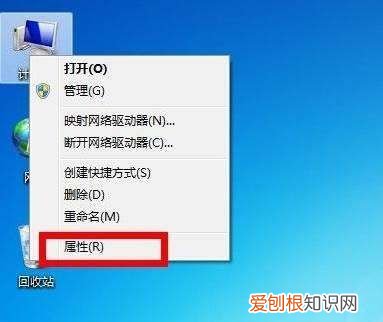
文章插图
2、在属性窗口 , 点击蓝色的windows体验指数;
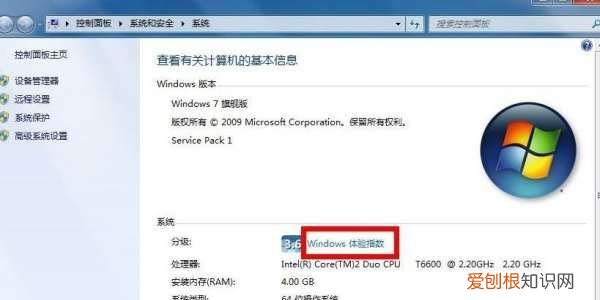
文章插图
3、在windows体验指数页面 , 点击蓝色的“查看和打印详细的性能和系统信息” , win10版本就可以直接看到你的CPU和内存大小;
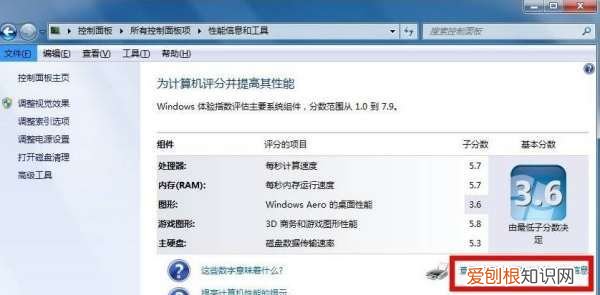
文章插图
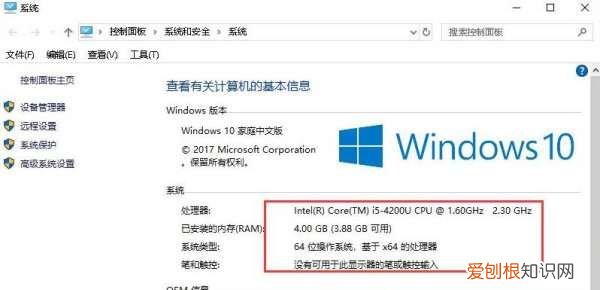
文章插图
4、在详细的性能和系统信息页面 , 会显示系统硬件制造商的出场型号设置;
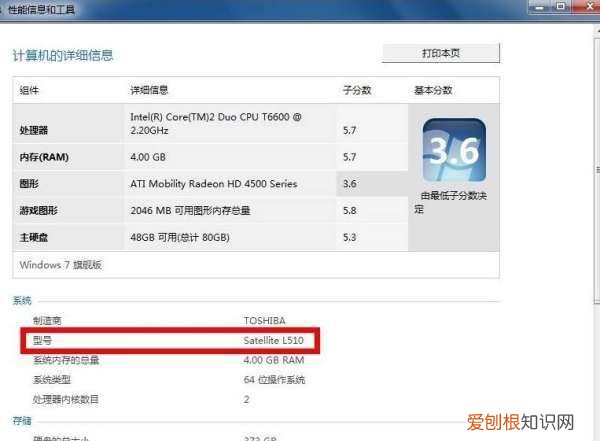
文章插图
方法三:
查看电脑主机或者包装箱的标签 , 如果是品牌台式机 , 在标签上有标明 。
方法四:
多数笔记本的型号都会标注在笔记本机身上 , 比较常见的是在机身屏幕四周或者键盘下方或者机身底部 , 大家可以去仔细看看笔记本表面上的一些标注信息 , 一般很容易就可以找到笔记本型号 。
以上就是关于怎么看电脑型号 , 电脑型号应该如何看的全部内容 , 以及电脑型号应该如何看的相关内容,希望能够帮到您 。
推荐阅读
- 电脑如何打省略号,电脑可以怎样打出省略号
- 微信验证消息要怎样才可以看全
- word要怎样才可以转换为pdf
- iCloud储存空间购买要怎样才可以取消
- 蓝牙耳机可以怎样连接手机,华为蓝牙耳机怎么配对手机
- 手机上发布的58怎么删除,58同城发布的信息怎么删除不了
- 华为1560×720是几寸屏幕
- png怎么转成jpg格式,PNG要怎样才可以转换成JPG
- 在虎牙开直播如何弄,虎牙直播间号怎么申请短位


