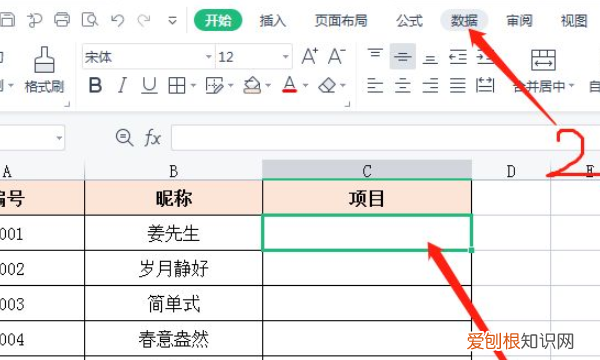
文章插图
3、点击“下拉列表”选项 。
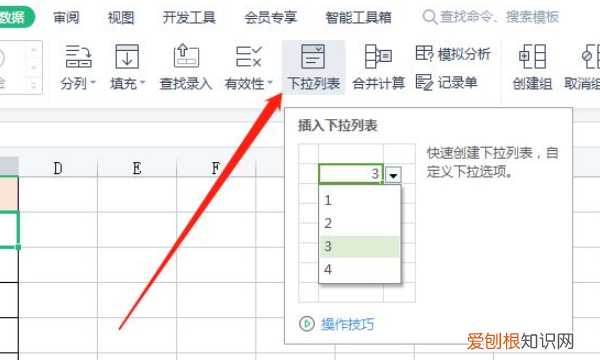
文章插图
4、输入要选择的选项 , 如果需要添加多个 , 可以点击右侧的加号图标 。
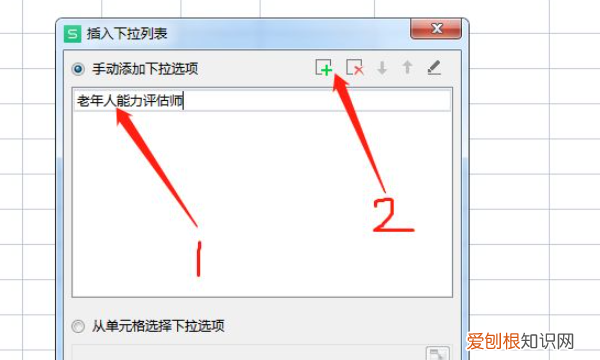
文章插图
5、全部输入完成后点击“确定”按钮 。
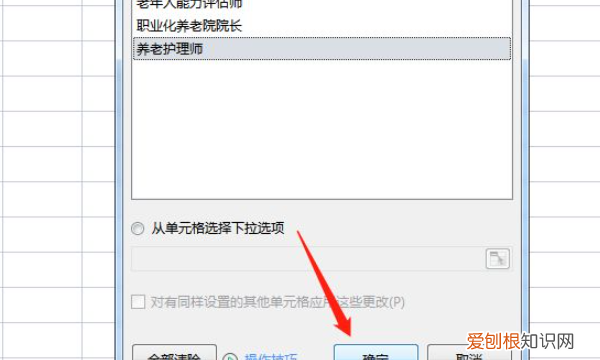
文章插图
6、此时在单元格的右侧会出现下拉箭头 , 点开就能选择相应的选项了 。

文章插图
在excel表格中如何添加下拉选项想要在excel单元格添加下拉选项 , 可以按照以下步骤进行操作:
1、如图 , 准备一批数据 。
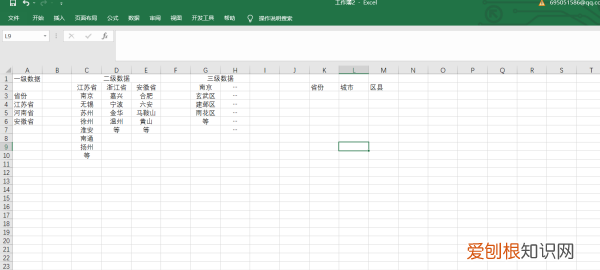
文章插图
2、点击需要添加下拉选项的单元格 , 然后在【数据】一栏找到【数据验证】并点击 。
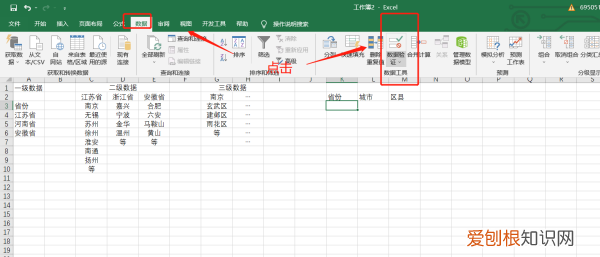
文章插图
3、在验证条件里选择【序列】 ,
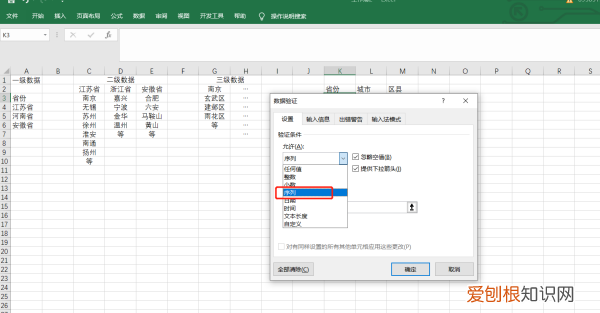
文章插图
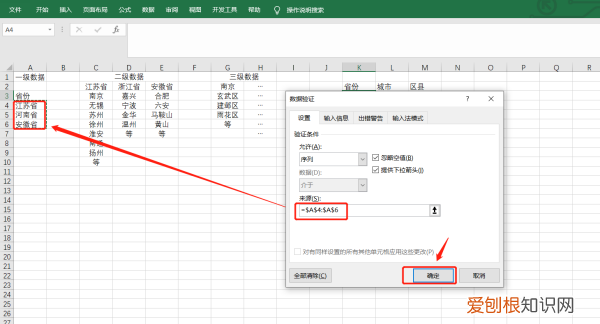
文章插图
这样一级下拉选项就完成了 。
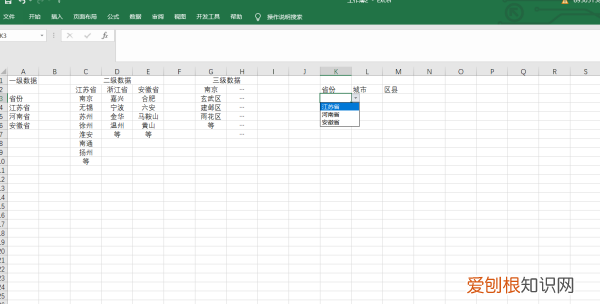
文章插图
4、二级下拉选项 , 首先要为词条进行定义 , 以“江苏省”为例 。选中江苏省及其下属城市 , 并点击【公式】 。
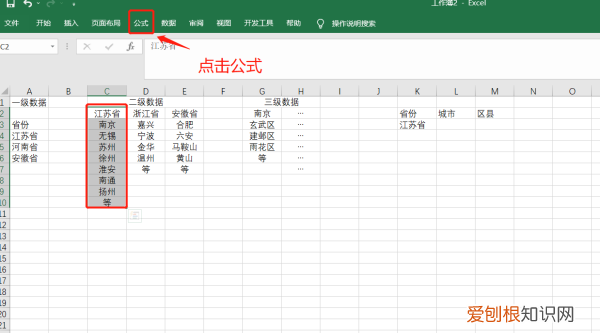
文章插图
5、单机【根据所选内容创建】 。
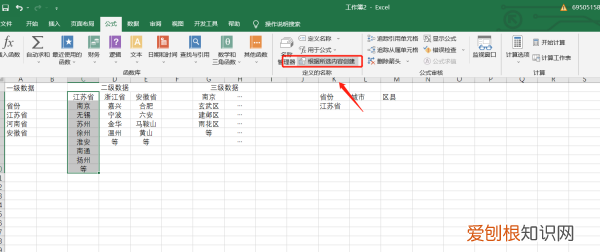
文章插图
6、名称选择“首行” , 然后点击确认 。
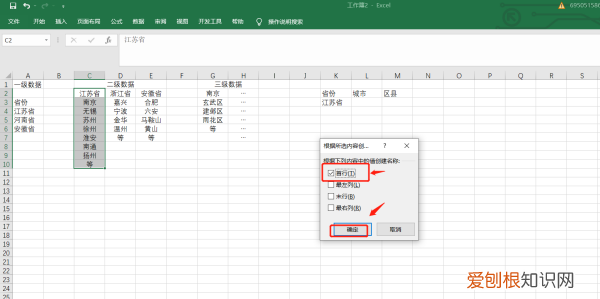
文章插图
7、选中需要二级下拉选项的单元格 , 并点击【数据】,然后在【数据】一栏找到【数据验证】并点击 , 步骤与第二步相同 。
8、在验证条件里选择【序列】 , 在来源一栏输入=indirect(),选中需要引用的内容 , 把$(锁定符号)去掉 , 点击确定 , 即可设置二级下拉选项 。
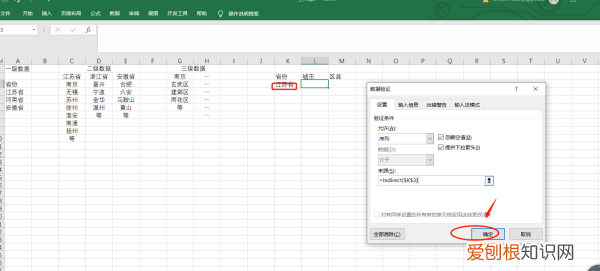
文章插图
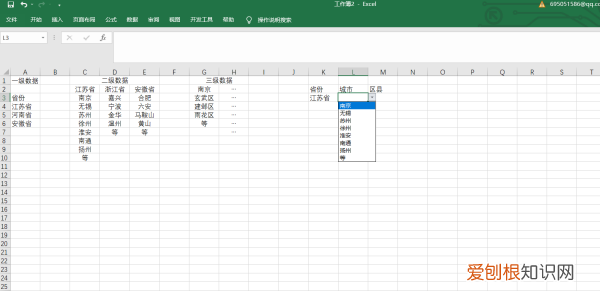
文章插图
想要了解更多关于excel的相关信息 , 推荐咨询秒可职场 。秒可职场将持续投入产品与课程内容的研发升级 , 积极拓展更多前沿职场课程 , 并开拓B端企业培训服务市场 。“秒”代表“分秒、时刻” , “可”代表“可以、认可” , 秒可致力于帮助广大职场人终身学习成长、获得认可和成就 , 实现共同富裕 。
【Excel怎么设置下拉选择项,excel的下拉选择框如何设置】以上就是关于Excel怎么设置下拉选择项 , excel的下拉选择框如何设置的全部内容 , 以及Excel怎么设置下拉选择项的相关内容,希望能够帮到您 。
推荐阅读
- 糯米粉如何和面,糯米粉怎么和面不裂
- 手机剪辑怎么导入色链,爱剪辑怎么添加音乐到里面
- Excel数据升降箭头样式,excel表格怎么制作升降箭头
- 手机如何查无线网连接人数,怎么查看无线路由器的连接人数
- 环保酵素的制作方法
- 泰拉瑞亚腐香囊怎么获得,泰拉瑞亚腐化之地怎么获得臭虎爪
- 勒流镇属于哪个区,佛山市顺德区勒流街道政府网
- 如何给手机开启学生模式,手机怎么设置青少年模式
- 电压不稳怎么解决,家里的电压不稳定怎么办


