文章插图
六、这时关闭上一张图片窗口,然后点击“文件”,下拉菜单内点击“自动 ”,第三级菜单内点击“批处理” 。
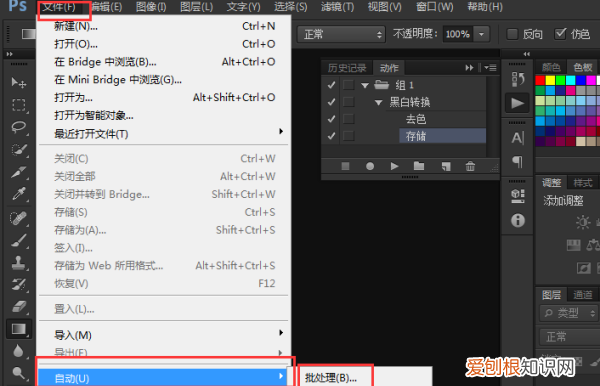
文章插图
七、批处理动作选择“黑白转换”,目录选择图片所在目录,点击确定后即可全部执行去色 。
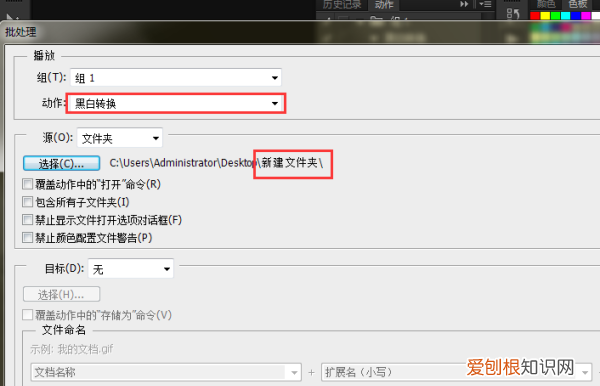
文章插图
八、查看图片所在文件夹,能够查看到全部图片已经去色完成 。
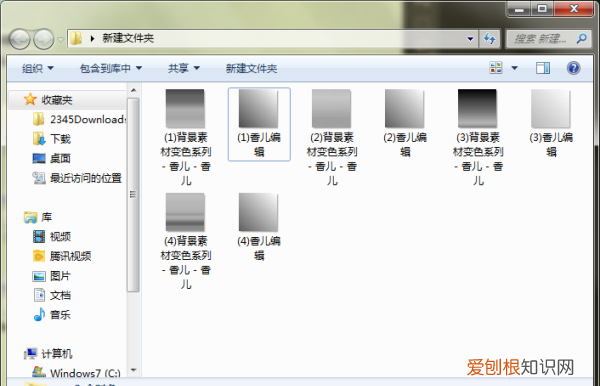
文章插图
如何批量修改不同文件名长期更新预告: 生活经验,就业理财,操作系统, 学术查询,媒体剪辑
媒体后期:优质工具,优质教程,酷炫玩法记录 。
信息过滤器重要性
---颜纠日记
PS裁剪
PS批量处理批量裁减不同尺寸图片教程(超详细教程 非常实用)-PhotoShop
一、 工具准备
PhotoShop软件(以下简称PS软件)
需要处理的图片文件或者文件夹(可以包含多个子文件夹)
二、操作教程
打开PS软件->点击"文件"->“打开”(任意打开一张需要处理的图片)
2.点击PS软件顶部菜单"窗口"->选中"动作"(选中后如下图,PS软件右侧会出现动作工具弹窗)
3.击动作窗口右下角的新建动作图标,点击新建动作,命名"批量"(名称可以随意取),点击"记录"
开始图片处理,录制动作(录制前需保证动作窗口底部红色的按钮为电量状态,默认开启录制,可以不管):
a. 点击PS软件左侧 裁减工具,选择图片中需要裁减的部分
b. 键盘点击enter即可
c.如果要裁剪一个圆形,选择一个椭圆选取工具
d,按下shift+鼠标左键不动即可选取
e.点击鼠标右键,使用快捷键"Ctrl+J"新建一个裁减图层
f.使用快捷键"Ctrl+A"全选图层,按住Ctrl+鼠标左键点击图片,选中图片;–>使用快捷键"Ctrl+T",将图片和图层拉来一样大;–>按住"Enter"键回车
g.停止录制后,点击"文件"->“自动”->“批处理”->弹窗动作栏选中新建的动作"批量"->选中需要批量裁减的文件夹(如果有子文件夹则勾选包含子文件夹选项)->目标文件夹处选中文件夹,选中需要输出的目录即可->点击"确定"尽情享受批量处理的快感吧
确定后就等待PS唰唰唰自动处理就好啦
喝杯茶,乐滋滋……
以后还可以在图像处理器里面设置,很简便 。
万分感谢!万分感谢!
往期回顾:五种存钱方法
往期回顾:百度搜索18大技巧干货
【ps怎么进行批量处理,PS要怎样才可以批量处理】以上就是关于ps怎么进行批量处理,PS要怎样才可以批量处理的全部内容,以及PS要怎样才可以批量处理图片的相关内容,希望能够帮到您 。
推荐阅读
- word要怎样才可以插入虚线
- 怎么调出红色
- 怎样注册email地址,Email要怎样才可以注册新账号
- 怎么样在酷狗音乐中传歌,如何在酷狗上上传自己的音乐作品收费
- 微信搜索记录怎么查历史记录,微信搜索记录怎么样才可以查找
- ps如何调节分辨率,ps如何调整分辨率
- cdr怎么转换psd格式,CDR文件怎样转成TIF格式
- ps历史记录在哪,ps历史记录该怎样调出来
- cdr该怎么才能抠图


