ps分辨率要怎么调节
本文章演示机型:戴尔-成就3690 , 适用系统:windows10 , 软件版本:Photoshop 2021;
打开电脑桌面的【ps】 , 点击ps主页左侧的【打开】 , 选中一张要进行操作的图片 , 选择右下角的【打开】 , 进入ps主页后 , 点击界面上方的【图像】选项 , 在下方弹出的选项中 , 选中【图像大小】 , 在弹出的【图像大小】窗口中 , 我们可以在窗口右侧找到【分辨率】 , 在分辨率右侧的方框中输入要调节的分辨率参数;
注意输入分辨率参数时 , 分辨参数越大 , 图片越清晰 , 在参数右侧还可以看到有个【像素/英寸】 , 选择【倒三角】图标 , 还能选择【像素/厘米】 , 选择完毕后 , 点击下方的【确定】即可 , 图像大小快捷键为【ctrl+alt+i】;
本期文章就到这里 , 感谢阅读 。
怎样调整ps界面的分辨率大小?【ps分辨率要怎么调节,怎样调整ps界面的分辨率大小?】在使用ps时 , 如果屏幕的分辨率过大 , 就不能完全显示 , 下面我们就来看看ps界面的分辨率是如何调整的吧 。
01
02
03
点击首选项在其子级菜单哪里找到单位和标尺选项 , 如图所示:
04
点击单位和标尺选项在弹出的对话框内找到屏幕分辨率选项 , 在这里就可以调节分辨率的大小了 , 如图所示:
ps如何调整分辨率操作方法如下:
1.PS打开图片后 , 可以看到由于图片本身分辨率小 , 边缘已经出现锯齿了 。单击上方工具栏中的“图像”按钮;
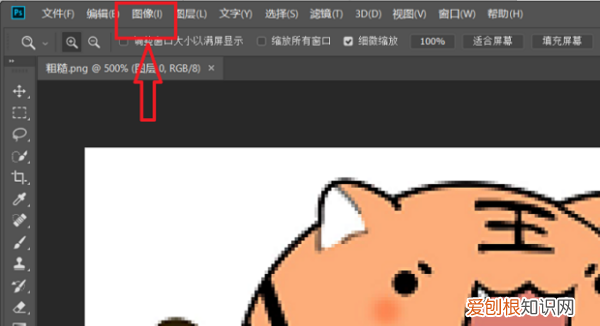
文章插图
2.“图像”的下拉列表中 , 选择“图像大小”项;
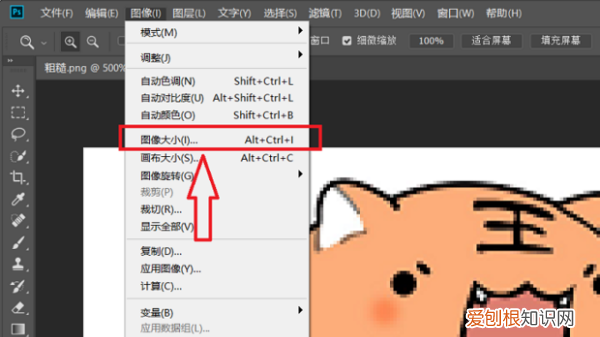
文章插图
3.“图像大小”的弹出窗口中 , 将“分辨率”后的值选中更改 , 由于哟提高分辨率 , 这里更改值只要大于原有值即可 。这里原有值为120 , 更改值需大于120;
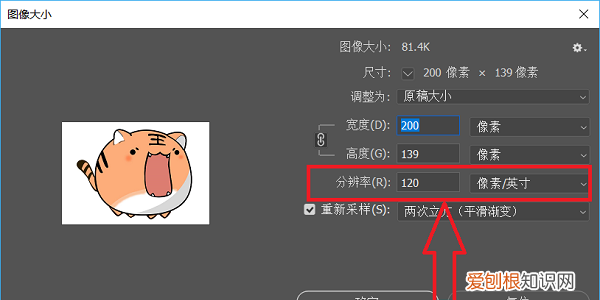
文章插图
4.分辨率值增大以后 , 点击下方“重新采样”展开列表;
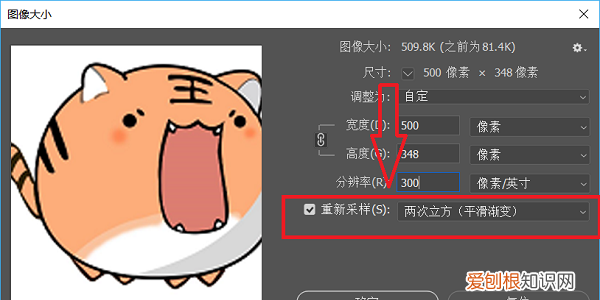
文章插图
5.选中采样列表中的“两次立方(平滑渐变)”选项;
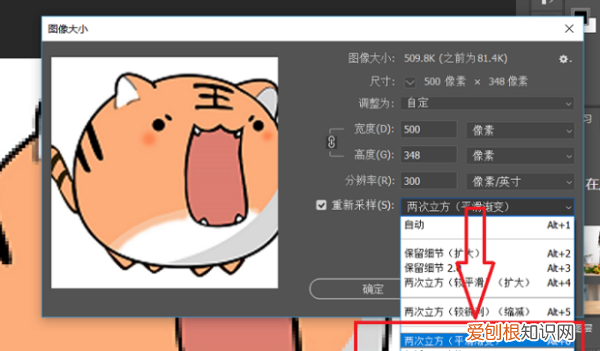
文章插图
6.设置完毕 , 单击“确定”按钮即可完成设置;
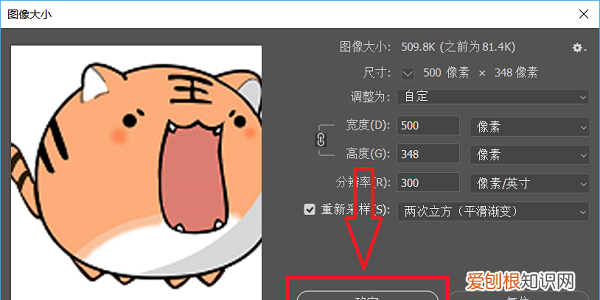
文章插图
7.效果如图所示 。
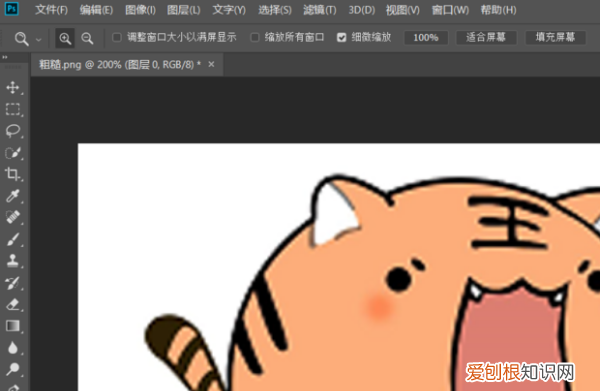
文章插图
ps分辨率如何调高本视频演示机型:戴尔-成就3690 , 适用系统:windows10 , 软件版本:Photoshop 2021;
打开电脑桌面的【ps】 , 点击ps主页左侧的【打开】 , 选中一张要进行操作的图片 , 选择右下角的【打开】 , 进入ps主页后 , 点击界面上方的【图像】选项 , 在下方弹出的选项中 , 选中【图像大小】 , 在弹出的【图像大小】窗口中 , 我们可以在窗口右侧找到【分辨率】 , 在分辨率右侧的方框中输入要调节的分辨率参数;
注意输入分辨率参数时 , 分辨参数越大 , 图片越清晰 , 在参数右侧还可以看到有个【像素/英寸】 , 选择【倒三角】图标 , 还能选择【像素/厘米】 , 选择完毕后 , 点击下方的【确定】即可 , 图像大小快捷键为【ctrl+alt+i】;
推荐阅读
- 一次性杯子多少两,一次性杯子多少毫升几两
- 不如我们从头来过下句
- ps应该咋制作倒影效果,ps怎么做出倒影的效果
- cdr中怎么转换psd格式
- PS浮雕效果怎样才能做,在ps里怎么做浮雕效果图
- 昶字取名寓意,橴字取名寓意
- 魔兽世界悔悟狩猎任务怎么做,魔兽世界狩猎战术:伙伴任务怎么做
- 元气骑士打木桩有成就吗
- 小饭桌需要办什么证,北京小饭桌需要办哪些证件


