WPS文字如何设置禁止修改文档
本篇介绍WPS文字如何设置禁止修改文档 。
首先打开WPS输入内容,点击审阅 。
文档右侧出现选择框 。勾选设置文档的保护方式 。
然后勾选只读选项,点击启动保护按钮 。
在弹出框中设置密码 。
确定之后,文档就不可编辑了 。
点击停止保护按钮,输入密码 。文档就恢复了,可以编辑 。
wps怎么保护单元格不被修改1、按下”Ctrl+A“或者单击表格的左上角全选整个表格,单击右键,选择”设置单元格格式“;
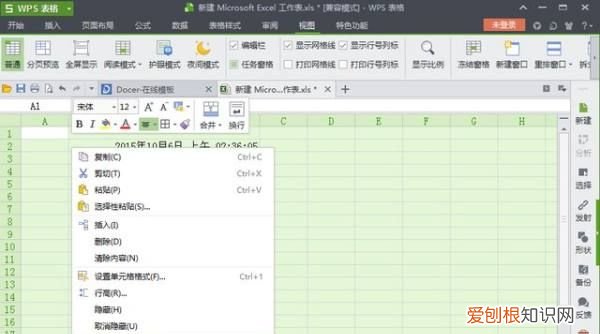
文章插图
2、在”单元格格式“对话框里面单击【保护】,将”锁定“前面的”√“去掉,然后单击【确定】;
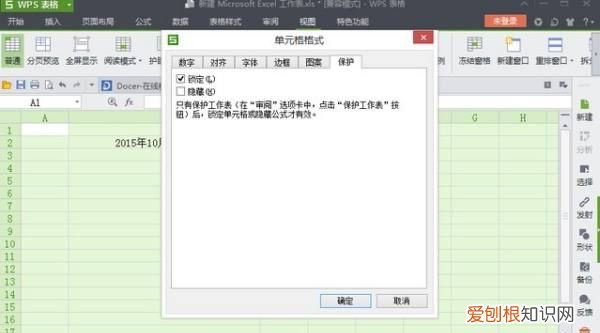
文章插图
3、选择要保护的单元格,单击右键,选择”设置单元格格式“;
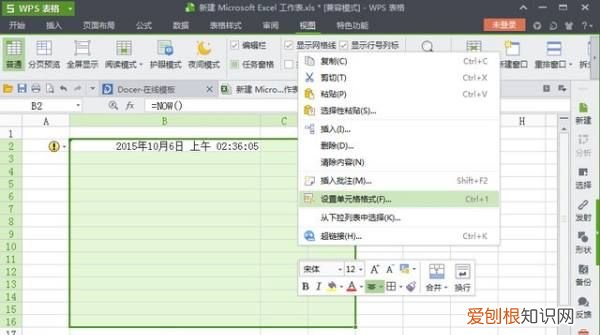
文章插图
4、在”单元格格式“对话框里面单击【保护】,将”锁定“前面打上”√“,然后单击【确定】;
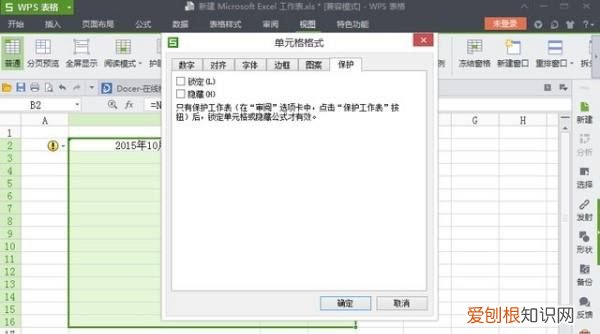
文章插图
5、单击菜单栏上的【审阅】,单击【保护工作表】,设置其他用户可以进行的操作,设置密码,之后再保存工作表 。
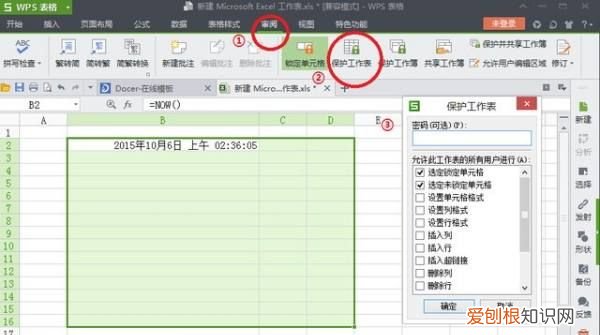
文章插图
扩展资料:
WPS表格进行加密保护的方法
1、如下表格,假定它就是我们需要加密的文件
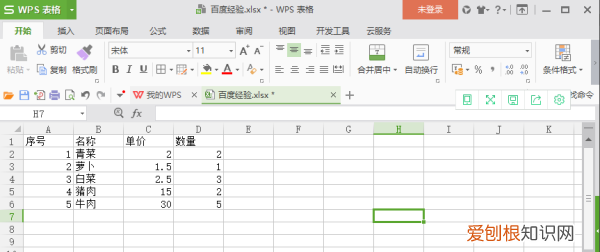
文章插图
2、点击wps图标,文档加密,可以看到有四项关于文档安全的
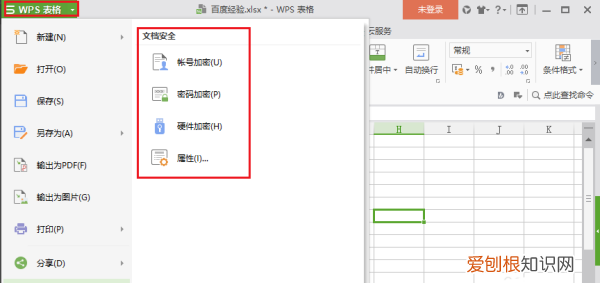
文章插图
3、我们选择密码加密,弹出输入密码的对话框
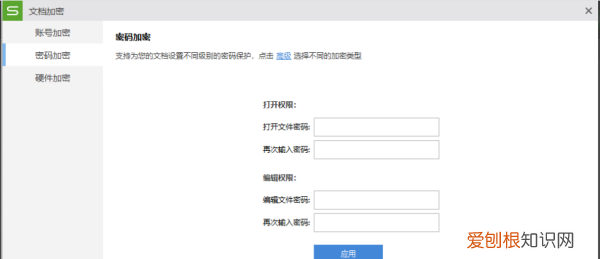
文章插图
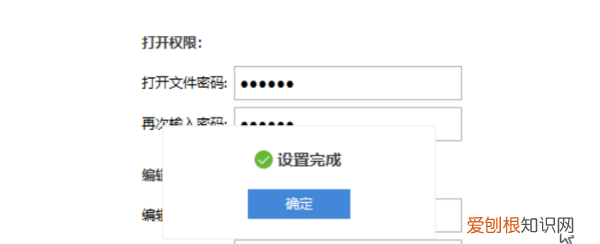
文章插图
5、点击高级,可以选择不同的加密类型
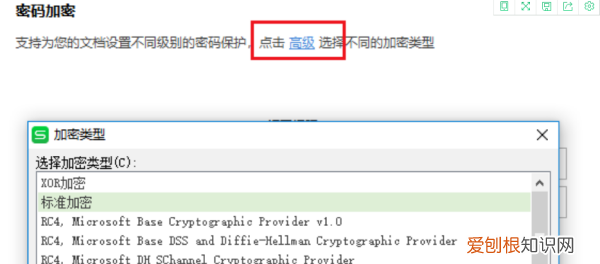
文章插图
6、保存文件,然后打开,发现会弹出一个输入密码的输入框,只有输入正确的密码才能打开
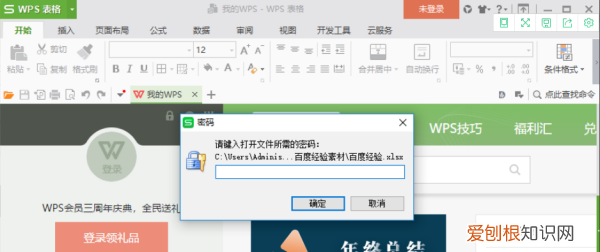
文章插图
wps文档用word打开不能编辑1,打开要设置的文档,点击菜单栏审阅 。
3,最后我们选择停止保护即可完成 。
如何把wps金山文档某列设置为不可编辑的
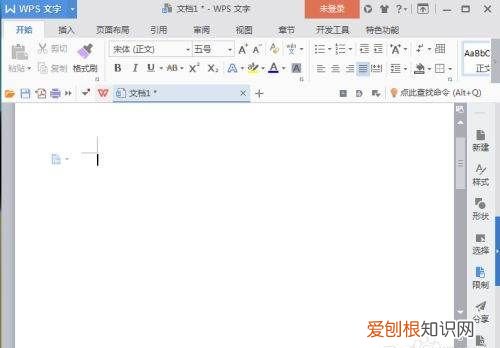
文章插图
请点击输入图片描述
菜单栏中选择审阅,如图所示 。
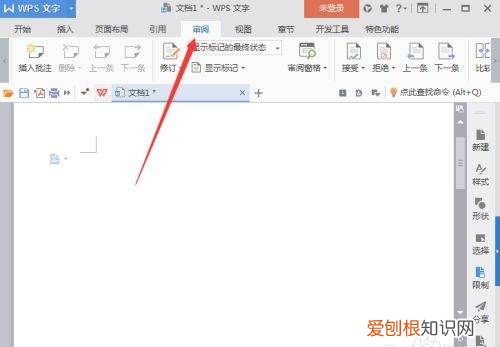
文章插图
请点击输入图片描述
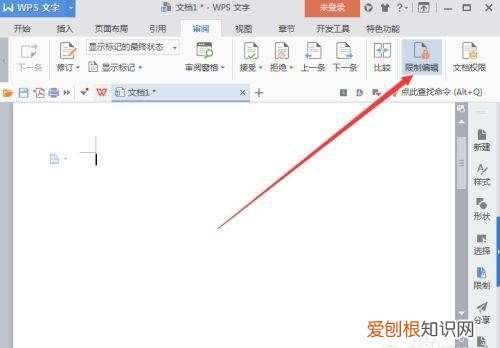
文章插图
请点击输入图片描述
弹出限制编辑设置窗口,其中限制对选定的样式设置格式和设置文档的保护方式进行勾选即可设置两大项下小项,如图所示 。

文章插图
请点击输入图片描述
限制对选定的样式设置格式中点击设置我们来看都可以设置哪些内容来进行保护,如图所示 。
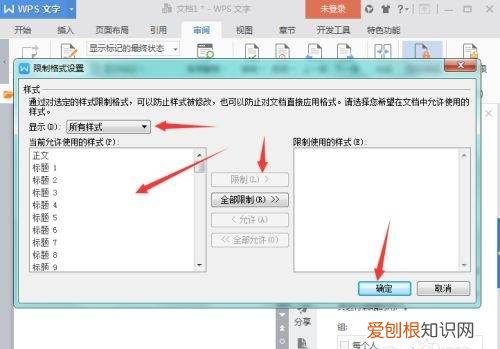
文章插图
请点击输入图片描述
选项中设置文档的保护方式大家可能不陌生,只读意思就是你只能看不能修改,其它三项根据需要进行选用,全部设置完成点击启动保护,如图所示 。
推荐阅读
- ps分辨率该怎么调,ps里怎么改变分辨率的大小
- 黑潮深海觉醒台服有和谐,黑潮深海觉醒为什么凉了
- 印泥用什么可以洗掉,橡皮章印泥可以用固体胶洗掉
- 如何在网上卖春联,卖对联有什么技巧和吸引人的方法
- 木头棉花属于什么材料,木头和棉花是什么材料
- ps历史记录咋调出来,ps如何调出历史记录面板
- PPT动画要怎样才可以全部取消
- 怎么删除手机上58同城发布信息
- 要怎样才可以给电脑设置密码,笔记本电脑怎么去掉开机锁屏密码


