OneDrive要如何进行使用
【OneDrive要如何进行使用】本文章演示机型:iPhon12,适用系统:iOS14.4,软件版本:Microsoft OneDrive;
打开【Microsoft OneDrive】软件,在【主页】部分可以看到最近使用的文件等内容,点击上方的搜索框输入文件,或文件夹等可进行快速搜索,轻点下方的【文件】选项,可看到自己的文件;
选择正下方的【拍摄】图标,可以进行文档白板名片等扫描,选中【共享的内容】选项,可以查看与他人共享的项目,轻点右下角的【照片】,点击【打开】相机上传功能,可进行照片和文章的自动备份;
本文章就到这里,感谢阅读 。
Ubuntu使用OneDriveOneDrive是微软的文件共享服务,支持Windows和Mac操作系统,在Linux下可以使用开源项目使用OneDrive,项目地址:
。
在Ubuntu的安装方法:
1、sudo add-apt-repository ppa:yann1ck/onedrive
2、sudo apt update
3、sudo apt install onedrive
安装完成后,运行ondrive,出现一个认证地址,并询问返回地址,访问这个地址,在浏览器输入认证信息后,浏览器进入空白页面,将这个页面的url拷贝,粘贴到返回地址输入的地方,这样,客户端就完成了认证 。下面是一些常用的命令:
onedrive --help 查看帮助
onedrive --display-config 查看设置信息
onedrive --synchronize 同步文件
如果删除Onedrive,执行下面的命令:
sudo apt remove onedrive
sudo add-apt-repository --remove ppa:yann1ck/onedrive
如何使用Microsoft onedrive1. 在Windows搜索框输入[OneDrive],然后点选[打开] 。

文章插图
2. 首次使用时,请输入您的Microsoft账户,然后点选[登录] 。如果您没有Microsoft账户,请点选创建账户 。
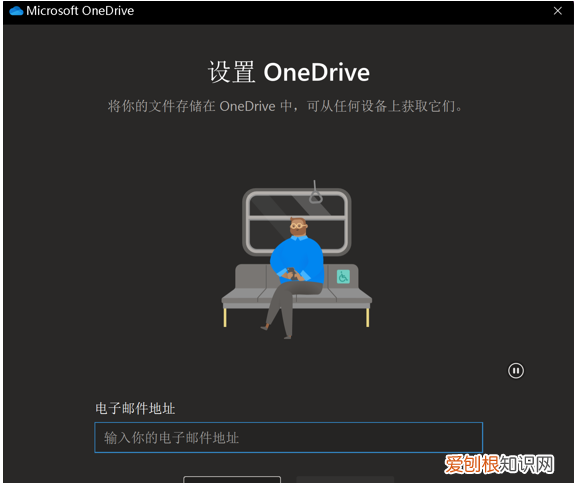
文章插图
3.请输入您的Microsoft帐户密码,然后点选[登录] 。
4. 您的OneDrive文件夹将会建立于此路径,您也可以点选更改位置至您想要的路径,然后点选[下一步] 。
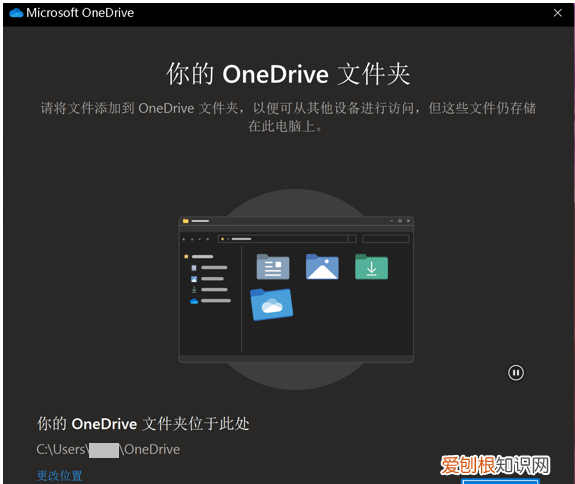
文章插图
5. 如果您需要更多的OneDrive储存空间,您可以点选升级为进阶版以购买相关方案,或是您也可以点选现在不要以使用免费空间 。若没有此步骤,请跳过 。
6. 接下来,会有一些简易的OneDrive操作介绍,请您依序点选下一步即可 。
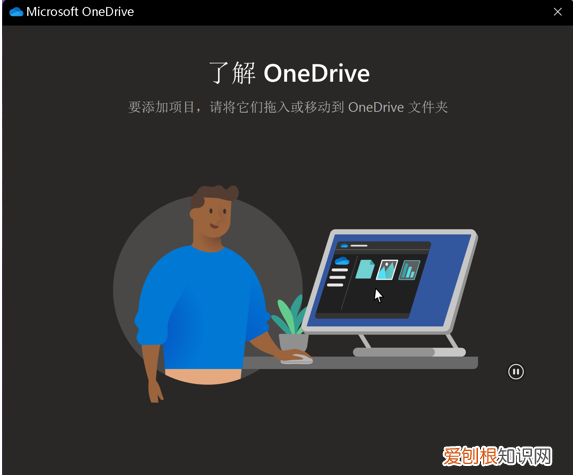
文章插图
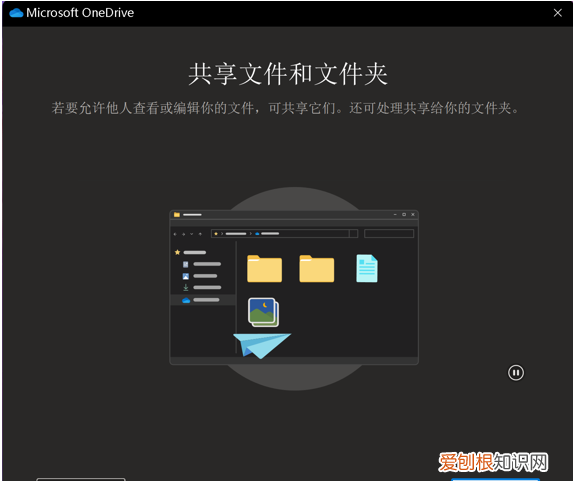
文章插图
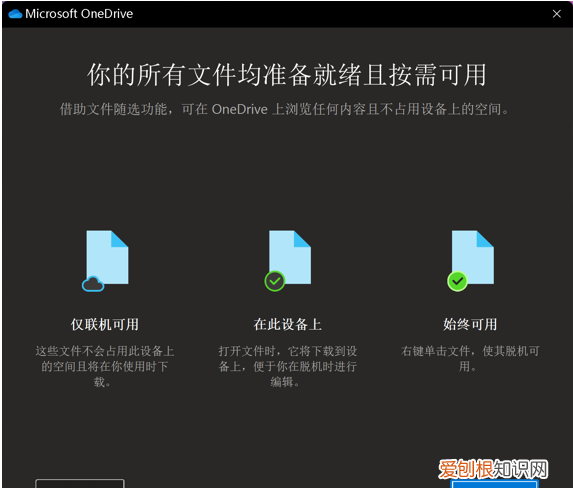
文章插图
7. 当出现以下窗口后,您就可以开始使用OneDrive了 。您可以进入所设置的文件夹路径找到OneDrive,或是点选左边的OneDrive快捷方式 。
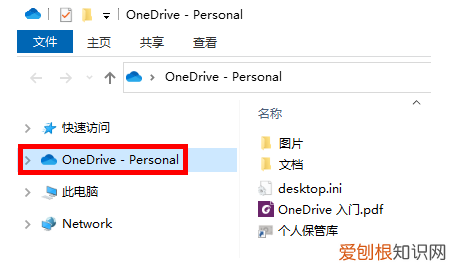
文章插图
微软onedrive怎么用1. 在Windows搜索框输入[OneDrive],然后点选[打开] 。
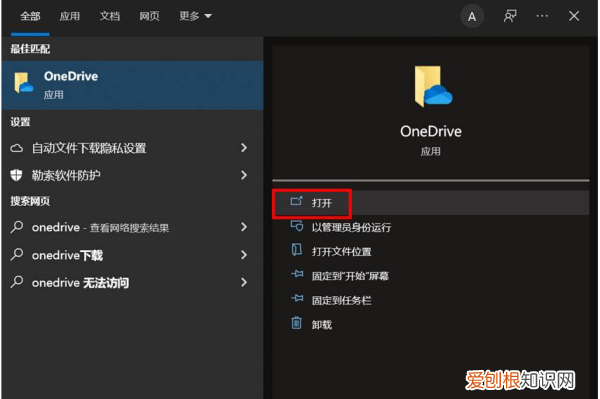
文章插图
2. 首次使用时,请输入您的Microsoft账户,然后点选[登录] 。如果您没有Microsoft账户,请点选创建账户 。
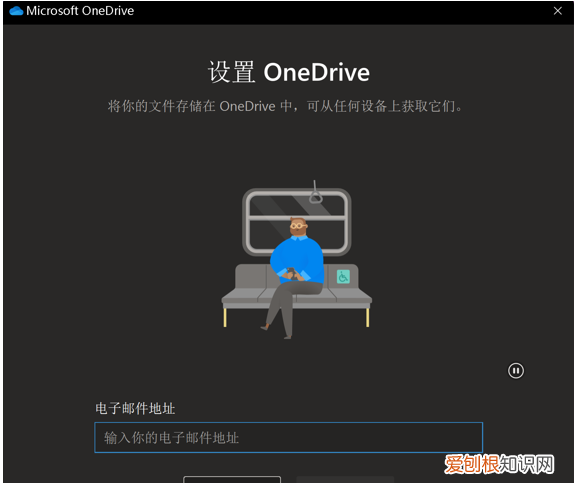
文章插图
3.请输入您的Microsoft帐户密码,然后点选[登录] 。
4. 您的OneDrive文件夹将会建立于此路径,您也可以点选更改位置至您想要的路径,然后点选[下一步] 。
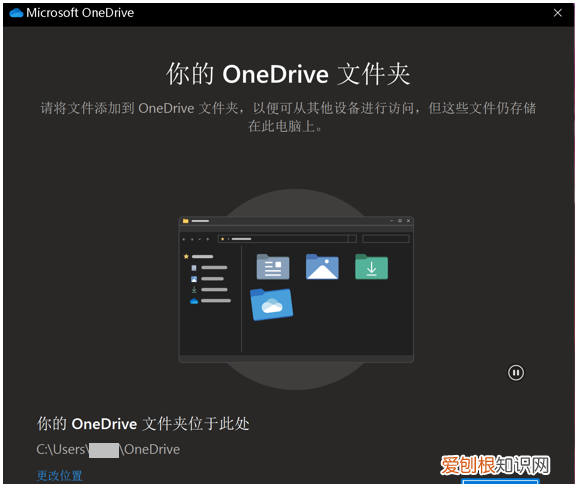
文章插图
5. 如果您需要更多的OneDrive储存空间,您可以点选升级为进阶版以购买相关方案,或是您也可以点选现在不要以使用免费空间 。若没有此步骤,请跳过 。
推荐阅读
- 美图秀秀要怎样才能抠图,美图秀秀怎么抠图只扣一个头
- 苹果手机App自动更新要如何进行关闭
- 电脑微信分身该怎样进行设置,电脑微信分身怎么登录第二个微信
- 苹果手机可以如何设置彩铃,苹果手机怎么开通彩铃功能
- 民间故事中善良的人物
- 手机怎么打不开wifi了,怎么把手机WIFI与电脑共享
- 钉钉怎么开启麦克风权限,电脑钉钉麦克风没有声音怎么设置
- 如何使用SSH连接阿里云服务器
- 电脑怎么新建文件夹,新建文件夹的几种方法


