PS该如何进行修脸
本文章演示机型:组装台式机,适用系统:Windows 10,软件版本:Photoshop 2020;
首先打开【PS】,然后按快捷键【Ctrl+J】复制一个背景图层,添加【蒙版】,在【图层1】中选择【人像】,点击【滤镜】,选择【模糊】-【高斯模糊】,根据需要调整【半径】的像素,点击【确定】;
然后在【图层1】中选择【蒙版】 ,将前景色改为黑色,点击左边工具栏中的【画笔工具】,擦除图片不需要的地方,合并图层【Ctrl+Shift+E】,选择【污点修复画笔工具】;
依次点击需要去除污点的地方,接着选择上方的【滤镜】,点击【液化】,选择【脸部工具】,对人脸五官根据个人情况进行微调,点击右下角的【确定】,最后选择【保存】即可 。
视频如何p脸打开美图秀秀App或剪映App,选择其中的视频美容功能或智能美颜功能来对人脸进行编辑,即可p视频中的脸 。
【PS该如何进行修脸】
1、点击视频美容打开美图秀秀,点击视频美容 。2、点击开始编辑选择要进行人脸调整的视频,点击开始编辑 。3、进行人脸调整点击屏幕下方的选项自由进行美颜、瘦脸、美妆等操作 。4、点击保存p好视频中的脸后点击保存即可
PSCS6为照片人物修整脸型的方法1、打开ps软件,然后导入一张人物照片,当然是需要瘦脸的照片,例子中的人物脸部就比较大 。

文章插图
2、接着复制一层图层,然后选择菜单栏的滤镜,在下来列表选择液化选项,如图所示 。
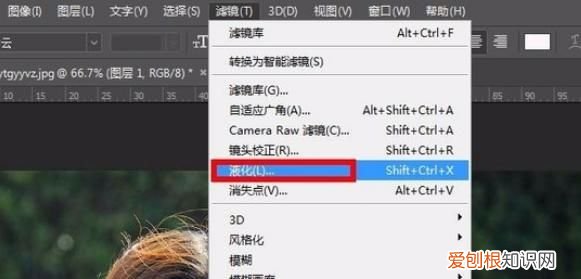
文章插图
3、接着弹出液化的设置窗口,左侧就是液化的一些工具,右侧就是变化的一些参数,选择左侧第一个工具,也就是向前变形工具 。
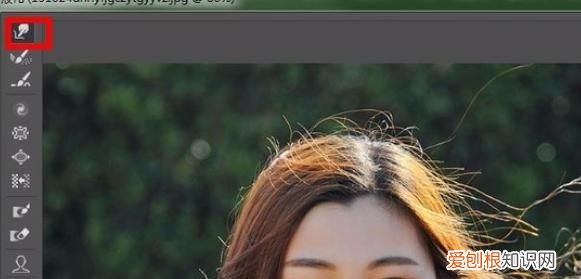
文章插图
4、接着在操作的窗口就会有个圆圈形状的画笔工具显示,调整画笔的大小,尽量大点,然后沿着脸部的边缘向里边推动,控制住推的力度,左右都可以调节一下,如图所示的变化 。

文章插图
5、在操作的过程中很容易就操作失误了,当然都是可以重来的,在左侧的第二个工具就是重建工具,点击就可以了 。

文章插图
6、在使用液化工具的工程中,有些力度或者脸部的比例不能很好的把握,这个时候可以先点击一下左侧的脸部工具,在右边人物的头像上就会有标识显示 。
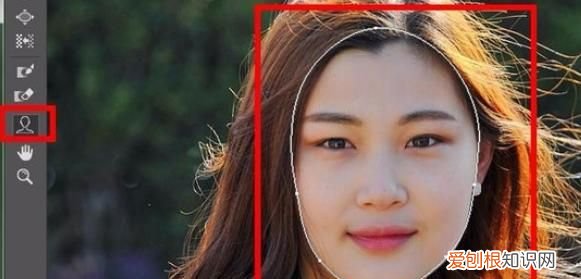
文章插图
7、移动鼠标在人物脸部不同的位置,会有不同的标识显示,移动到脸部的中间,出现一个圆圈的标识,也就是把脸部全部圈住了,然后调节圆圈线条上的调节按钮,这个是整体调节的,不用担心某一区域变形了 。

文章插图
8、整体调节了之后,如果觉得某一区域还是不太满意,这个时候再选择向前变形工具,轻微的调整即可,最后全部调节好之后,点击确定即可 。这样,人物脸部的瘦脸教程就结束了 。

文章插图
扩展资料:
AdobePhotoshopCS6是AdobePhotoshop的第13代,是一个较为重大的版本更新 。Photoshop在前几代加入了GPUOpenGL加速、内容填充等新特性,此代会加强3D图像编辑,采用新的暗色调用户界面,其他改进还有整合Adobe云服务、改进文件搜索等 。
推荐阅读
- 蚂蚁森林咋样浇水,蚂蚁森林里怎么浇水
- 蓝牙耳机如何连接手机配对,如何才能用蓝牙耳机来连接手机
- 酷狗音乐咋样传歌,怎么把手机酷狗的歌曲传到电脑上
- 手机隐藏App图标怎么隐藏,如何隐藏手机上的图标显示
- 可以如何发qq邮箱,如何用qq邮箱发邮件到别人邮箱
- 水印相机可以如何修改时间,如何修改水印相机时间地点
- 电脑键盘要如何进行截屏,电脑怎样用键盘截屏快捷键
- 切片工具怎么使用,ps里面怎么修改文字
- 苹果手机裁剪照片怎么裁剪,苹果手机照片怎么裁剪大小尺寸


