苹果手机蓝牙名称咋样改
本文章演示机型:iPhone 12,适用系统:iOS14.4;
打开【设置】,点击进入【通用】功能项,选择【关于本机】选项卡,进入关于本机的界面,轻点第一个【名称】,进入名称修改界面,点击名称右侧的【删除】按钮;
将原来的名称进行删除,接着根据个人需要输入,要修改的苹果手机蓝牙名称,输入蓝牙名称完毕之后,轻点右下角的【完成】图标,回到关于本机的界面,就可以看到已经修改好的苹果手机蓝牙名称,这样就成功改好苹果手机蓝牙名称了;
本文章就到这里,感谢阅读 。
蓝牙名称怎么改 苹果13【蓝牙名称怎么改苹果13,苹果手机蓝牙名称咋样改】苹果手机蓝牙名称更改方法如下:
工具/原料:iPhone12、iOS14.5、设置1.0
1、在手机中找到“设置”,点击进入 。

文章插图
2、在设置页面中点击“通用” 。
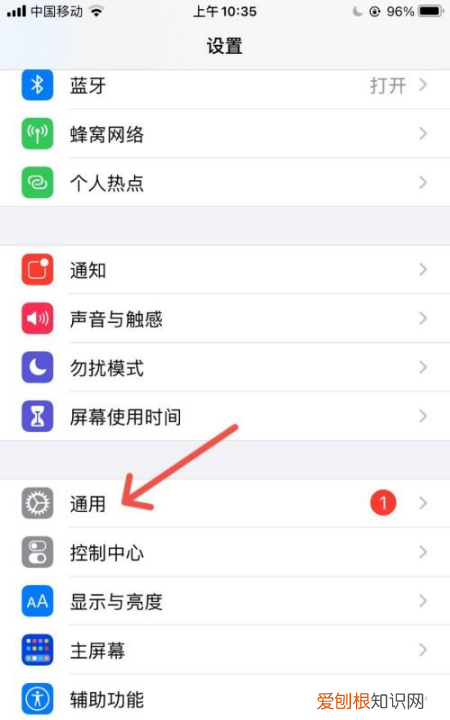
文章插图
3、在通用界面找到“关于本机”,点击进入 。

文章插图
4、在关于本机页面选择“名称”,输入想要修改的手机蓝牙名字,这样就可以完成对手机蓝牙名称的修改了 。

文章插图
苹果手机蓝牙名称更改方法如下:
工具/原料:iPhone12、iOS14.5、设置1.0
1、在手机中找到“设置”,点击进入 。

文章插图
2、在设置页面中点击“通用” 。

文章插图
3、在通用界面找到“关于本机”,点击进入 。
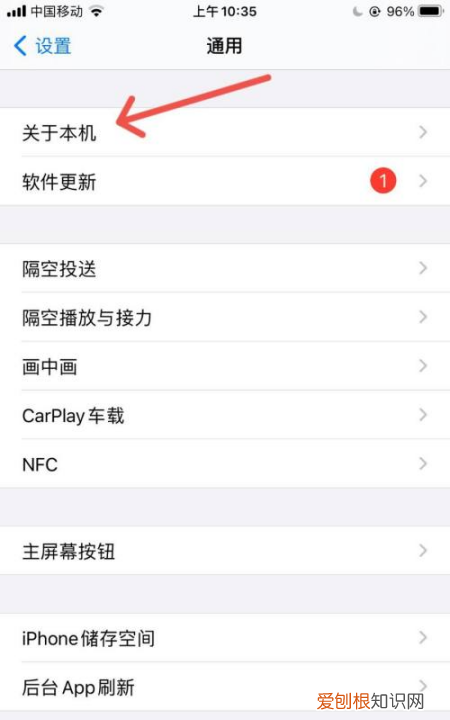
文章插图
4、在关于本机页面选择“名称”,输入想要修改的手机蓝牙名字,这样就可以完成对手机蓝牙名称的修改了 。
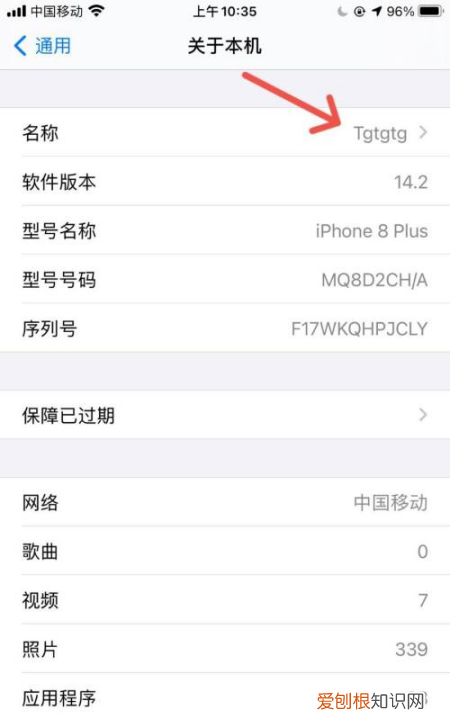
文章插图
苹果手机蓝牙名称更改方法如下:
工具/原料:iPhone12、iOS14.5、设置1.0
1、在手机中找到“设置”,点击进入 。
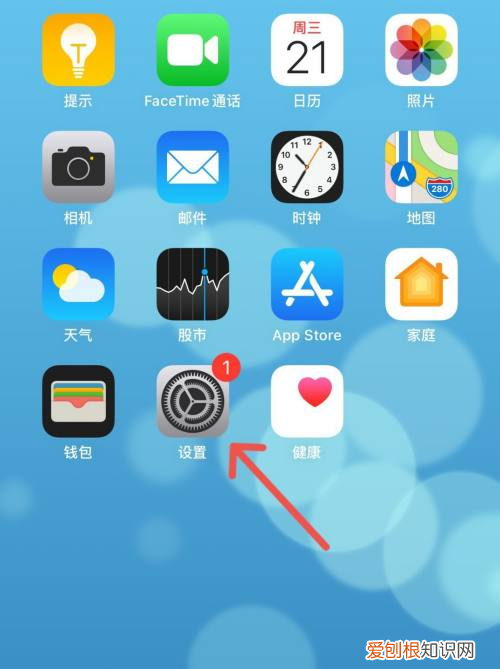
文章插图
2、在设置页面中点击“通用” 。
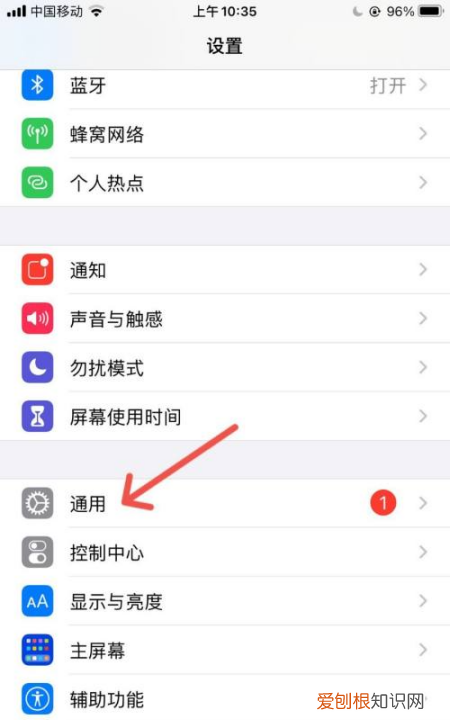
文章插图
3、在通用界面找到“关于本机”,点击进入 。
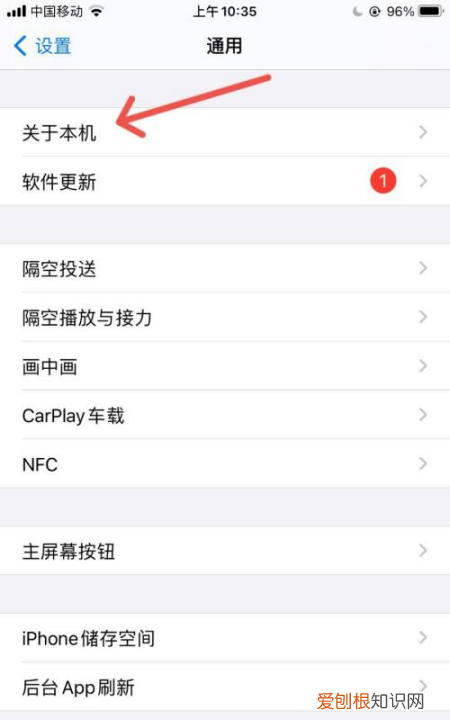
文章插图
4、在关于本机页面选择“名称”,输入想要修改的手机蓝牙名字,这样就可以完成对手机蓝牙名称的修改了 。
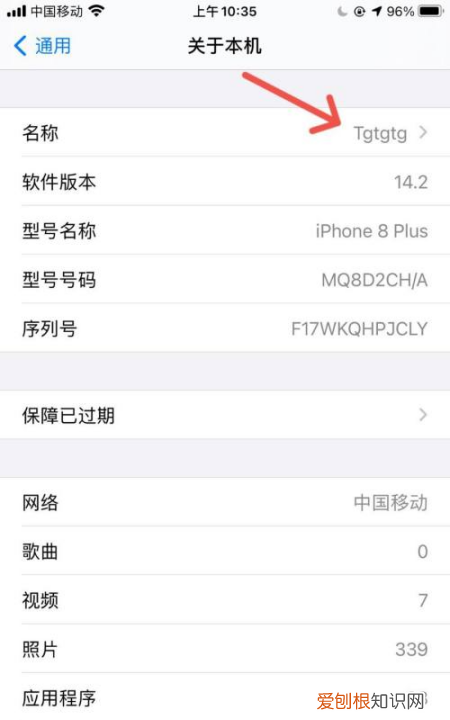
文章插图
iphone怎么改蓝牙名字打开设置
首先打开手机上的设置,进入设置页面 。
?
2在设置中点击通用
接着在设置页面,点击通用设置按钮 。
?
3点击关于本机
在通用设置内,点击关于本机按钮 。
?
4点击名称
之后在关于本机页面,点击名称进入修改页面 。
?
5修改iphone名称
最后点击修改iphone名称即可 。
?
苹果手机蓝牙名称怎么改名苹果手机蓝牙改名称以苹果8为例,打开苹果手机进入后,选择设置的图标进入,在设置界面,点击蓝牙的选项进入,进入后,选择已连接的苹果蓝牙耳机设备,进入后,点击上方的名称选项,点击后,输入需要修改的名称,点击完成,点击后,即可修改苹果蓝牙耳机的名称 。
推荐阅读
- 大众捷达发动机皮带多久更换
- 如何查看手机电池容量,手机电池容量要如何才能查看
- 电脑没有压缩功能可以怎么解决
- 怎么样才能切换电脑的窗口,电脑怎么切换窗口到电脑屏幕
- 手机在12306怎么买票,铁路2306要如何进行买票
- PS可以如何加粗字体,Photoshop怎么加粗字体
- 美图秀秀可以如何录小,美图秀秀hd不能录视屏么
- 苹果微信通知声音改不了,苹果通知声音要如何进行修改
- 怎么把psd转换成jpg图片,PSD格式可以如何转换成JPG


