如何进行磁盘碎片整理
磁盘碎片整理程序将计算机硬盘上的碎片文件进行合并,以改进文件系统性能 。
打开【计算机】窗口,选择需要整理碎片的分区右击,并在弹出的快捷菜单中选择【属性】菜单命令 。在这里,我们选择D盘进行举例 。
弹出【本地磁盘(D:)属性】对话框,选择【工具】选项卡,在【碎片整理】选项组中单击【立即进行碎片整理】按钮 。
弹出【磁盘碎片整理程序】窗口,单击【磁盘碎片整理】按钮 。
系统开始自动分析磁盘,在【进度】列表中显示碎片分析的进度 。分析完成后,系统开始自动对硬盘碎片进行整理操作 。
整理完成,单击关闭退出 。
整理磁盘碎片的操作步骤1、点击开始菜单,在开始菜单中选择计算机 。
2、自动打开资源管理器,点击选择任一磁盘 。
3、在右击菜单中选择属性 。
4、点击属性对话框中的“工具”选项卡 。
5、在工具选项卡中,点击“立即进行磁盘碎片整理” 。
6、自动启动磁盘碎片整理程序 。
7、可以点击分析磁盘,整理程序立即对磁盘进行分析,并将检测出的碎片显示出来,但并不进行磁盘碎片的整理,需要自行选择 。
8、点击磁盘碎片整理;
9、整理程序,立即对磁盘碎片进行整理,也是先分析磁盘再进行整理;
电脑如何清理磁盘碎片整理1,打开此电脑,在系统盘盘符上单击右键,选择“属性” 。
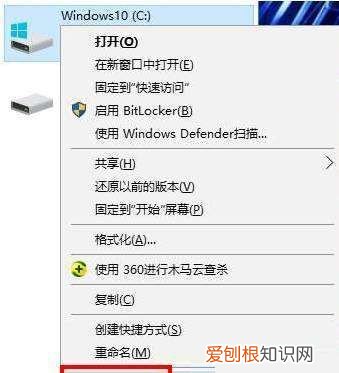
文章插图
2,在属性界面“常规”选卡中,单击“磁盘清理” 。
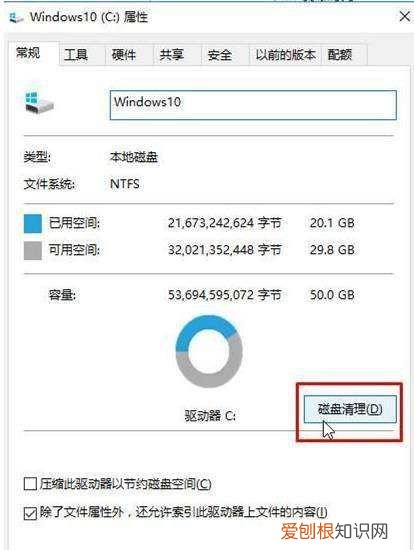
文章插图
3,等待磁盘清理工具搜索磁盘中可以清理的文件 。
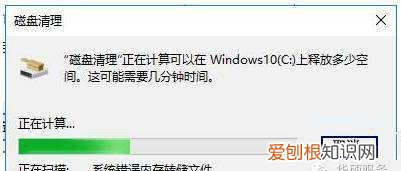
文章插图
4,在磁盘清理界面,勾选需要清理的项目,点击“清理系统文件” 。
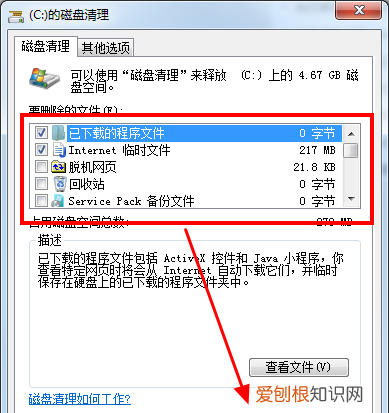
文章插图
5,然后点击确定,在弹出的“磁盘清理”点击“删除文件”即可 。
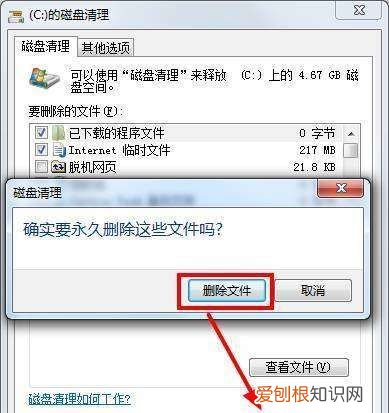
文章插图
win7磁盘碎片整理怎么操作进行磁盘碎片整理的方法和步骤
工具/原料:小米RedmiBook pro 14、Windows7、本地设置计算机7.0
1、点击桌面左下角的开始菜单,点击“计算机”按钮 。在计算机界面选择要进行碎片整理的磁盘,鼠标右键点击磁盘选择“属性” 。
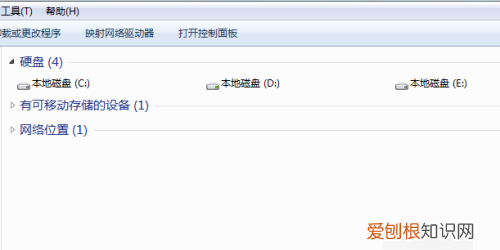
文章插图
2、在磁盘属性界面点击“工具”按钮 。
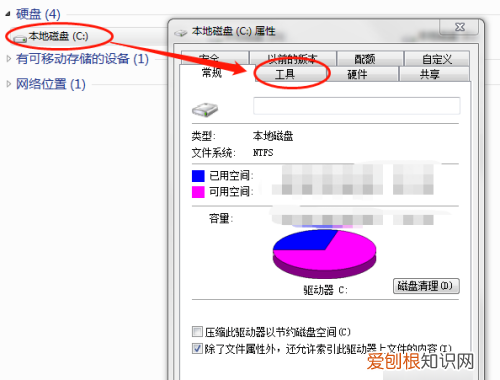
文章插图
3、点击工具标签页面下的“立刻进行碎片整理”,即可对该磁盘进行碎片整理 。
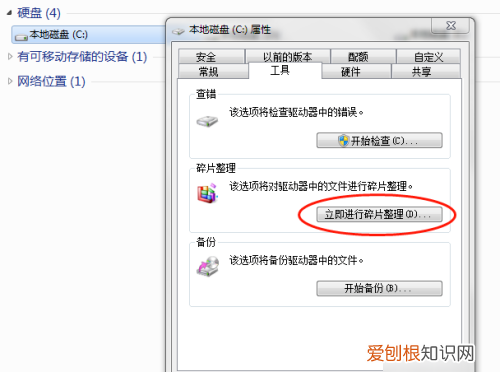
文章插图
如何为移动磁盘进行磁盘碎片整理工作如何为移动磁盘进行磁盘碎片整理?
移动磁盘是我们日常生活中最为常见的移动存储介质之一,因其便携、易操作、存储容量大等特点,广受用户青睐 。不过,随着我们不断地往磁盘中存储文件,磁盘碎片问题也逐渐浮现,当磁盘碎片过多时,我们可能会遇到各种使用上的问题 。针对这种情况,本文将教您如何为移动磁盘进行磁盘碎片整理,让您的移动磁盘更加稳定高效 。
一、什么是磁盘碎片?
磁盘碎片是指磁盘文件在存储时,由于分配空间不连续导致的“碎片化”问题 。当磁盘上的文件位置分布过于分散、不连续时,会影响文件读写速度,甚至会造成文件损坏、读写错误等情况 。因此,进行磁盘碎片整理是保障磁盘稳定性和工作效率的关键步骤 。
推荐阅读
- 第一千一百五十五章祸起萧墙,第一百三十六章漩涡
- 烤苕皮的做法
- 怎么取消淘宝里面收藏的内容,怎样删除淘宝里的收藏的东西呢
- 网易考拉黑卡会员怎么取消
- 抖音上的为什么没有播放量,为什么我的抖音没有电商带货
- 怎么用优酷投屏,优酷怎么投屏到电视上
- 微博可以如何屏蔽一个人
- 横向大括号在电脑上怎么打,大括号在电脑上可以如何打出
- 微信搜索记录怎么查询不到,微信搜索记录该怎样进行查找


