wps表格怎么自动保存文档
本文章演示机型:组装台式机,适用系统:Windows 10,软件版本:WPS 2019;
首先打开【WPS】,点击左上角的【文件】,将鼠标移至【备份与恢复】上方,然后在新窗口中选择【备份中心】,点击左下方的【设置】,勾选【定时备份】,再根据需求设置【时间间隔】即可;
需要注意的是不能超过【12个小时】,在设置界面可以设置【文档云同步】,将【开启同步】左边的按钮打开,还可以更改备份的保存位置,点击【确认】,最后选择右上角的【叉】即可 。
wps怎么设置表格自动保存时间打开一个表格

文章插图
请点击输入图片描述
点击在左上角“WPS表格”旁边的小三角
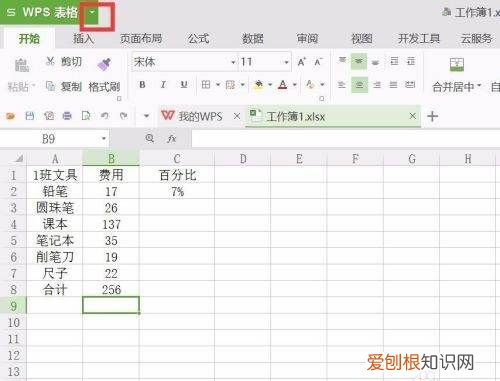
文章插图
请点击输入图片描述
然后点击“工具”——“选项”
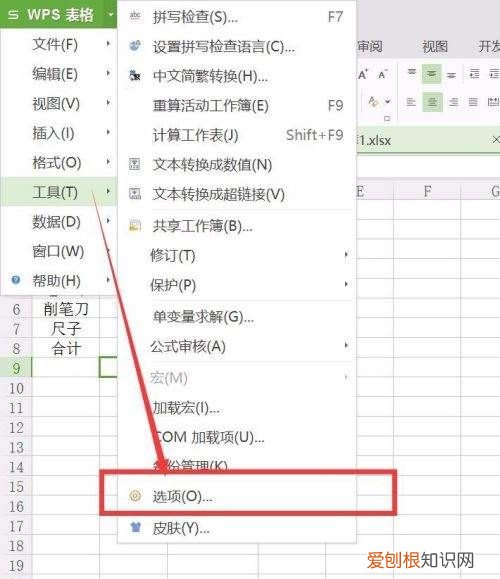
文章插图
请点击输入图片描述
弹出一个对话框
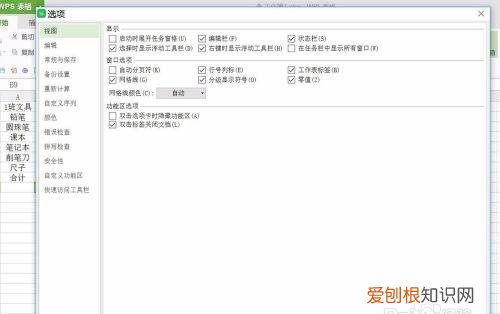
文章插图
请点击输入图片描述
点击“备份设置”,里面可以设置智能备份或者定时备份
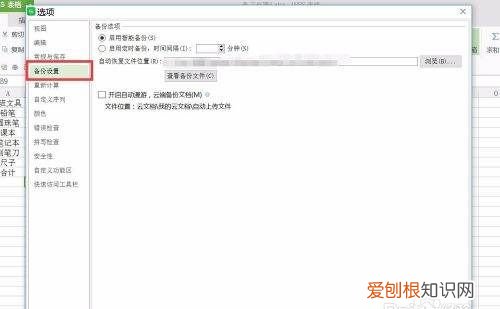
文章插图
请点击输入图片描述
点击定时备份,可以设置自动保存的时间,然后点击确定就可以了
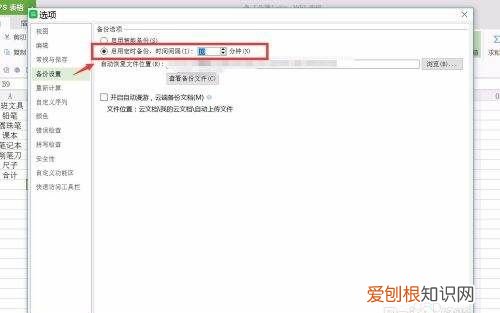
文章插图
请点击输入图片描述
点击“查看备份文件”,可以看到保存的文件,就算是电脑关机了,也可以找回前一次保存好的文件
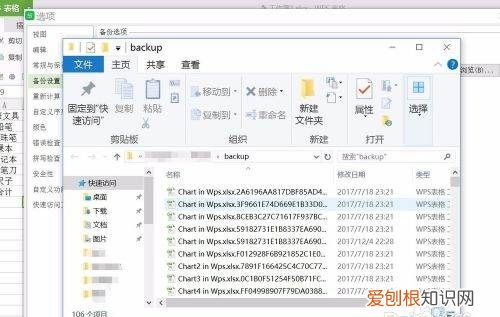
文章插图
请点击输入图片描述
而在“常规与保存”里,可以设置保存的文件格式等,没有设置保存时间的选项
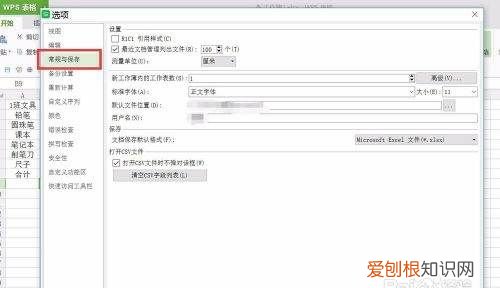
文章插图
请点击输入图片描述
点击菜单栏上的“保存”按钮,可以马上把表格保存起来,养成经常保存的习惯,可以避免许多意外丢失文档的情况出现

文章插图
请点击输入图片描述
wps表格怎么制作表格框wps表格可以直接点击保存就可以了,详细步骤如下:
工具:WPS Office软件
1、电脑桌面找到WPS Office软件并双击打开,如下图所示:
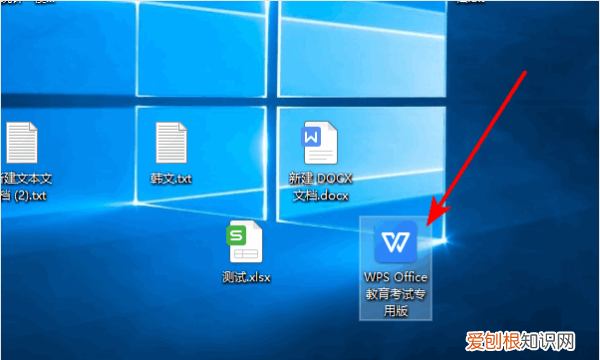
文章插图
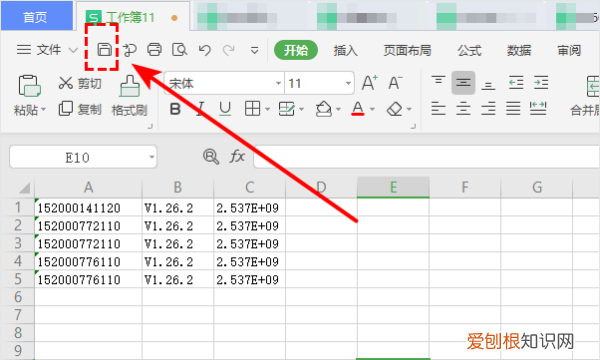
文章插图
3、根据需要选择保存的路径,其他无须修改的话,点击保存,如下图所示:
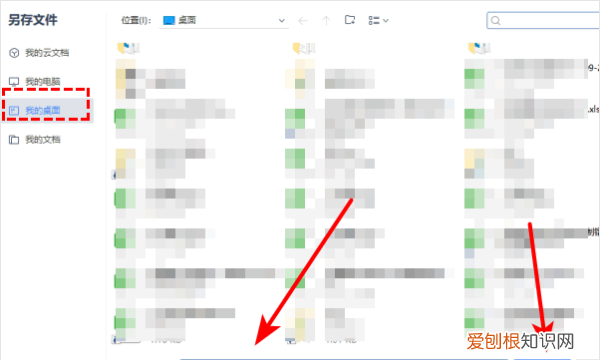
文章插图
4、再返回表格,鼠标放在表格处就可以看到保存的位置了,如下图所示:
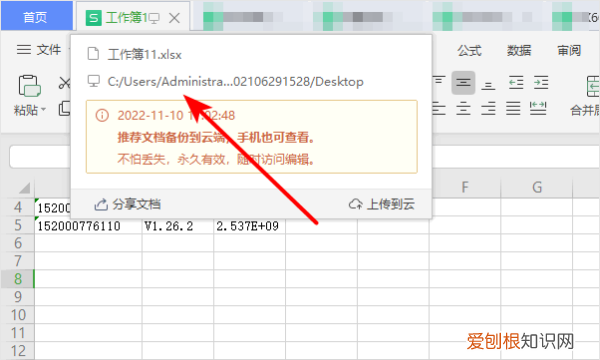
文章插图
这样子操作下来,wps表格就保存好了,学会了赶紧去试试吧~
wps表格公式怎么下拉自动计算品牌型号:联想拯救者Y9000P
系统:Windows11
软件版本:WPS office 11.1.0.11194 设置WPS表格边做边自动保存需要在文件界面中,点击选项进行操作即可 。以联想拯救者Y9000P电脑为例,设置WPS表格边做边自动保存步骤为5步,具体操作如下: 1 点击文件在WPS表格界面中,点击文件 。
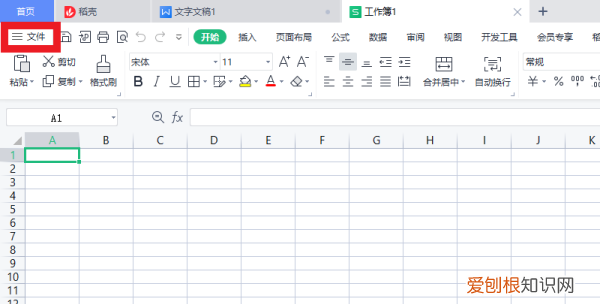
文章插图
2 点击选项在文件界面中,点击选项 。
推荐阅读
- 苹果手机可以怎样导出通讯录
- 朋友圈个性签名要如何进行修改,微信朋友圈签名在哪里修改图片
- 微信好友该怎样进行隐藏,微信如何隐藏好友不被发现
- 电脑怎么截图全屏,电脑要如何进行截图全屏
- 苹果手机激活日期在哪看,苹果手机激活时间如何查看
- 红米手机要如何进行截图,红米手机怎样截图屏幕截图
- 蚂蚁森林要如何进行浇水,蚂蚁森林怎么帮别人浇水
- PS可以如何批量调色,ps批量修图磨皮调色方法视频
- 知乎删除回答怎么删除


