PS可以如何返回上一步
本文章演示机型:组装台式机,适用系统:Windows 10,软件版本:Photoshop 2020;
PS如何返回上一步,今天给大家讲解三种方法,首先打开【PS】,点击右上角的【文件】,在弹出的下拉菜单中选择【打开】,选择一张图片打开,任意选择一个工具使用,方法一,按【Ctlr+Z】即可返回上一步;
方法二,选择上方菜单栏中的【窗口】,点击【历史记录】,选择上一步操作即可返回上一步;
方法三,点击上方菜单栏中的【编辑】,然后选择上一步操作【还原画笔工具】可返回上一步;
以上就是本期文章的全部内容,我们下期再见 。
ps怎么回到上一步本视频演示机型:组装台式机,适用系统:Windows10,软件版本:Photoshop2020;
PS如何返回上一步,今天给大家讲解三种方法,首先打开【PS】,点击右上角的【文件】,在弹出的下拉菜单中选择【打开】,选择一张图片打开,任意选择一个工具使用,方法一,按【Ctlr+Z】即可返回上一步;
方法二,选择上方菜单栏中的【窗口】,点击【历史记录】,选择上一步操作即可返回上一步;
以上就是本期视频的全部内容,我们下期再见 。
备忘录操作错误怎么返回上一步在photoshop里面如果操作发生错误不用怕,我们可以在历史记录中后退一步 。接下来就是我精心整理的一些关于photoshop操作错误怎么返回上一步的相关资料,供你参考 。
photoshop操作错误返回上一步的方法一 1、Ctrl+Z,撤消一步;
2、Ctrl+Alt+Z,撤消多步;
4、可以通过历史记录,后退一步,操作如下图:
photoshop操作错误返回上一步的方法二 利用历史记录即可返回上一步操作 。可以返回一定数量的操作 。
如下图,
ps退回上一步快捷键是哪个键啊本视频演示机型:Surface Go 2,适用系统:Windows 10,软件版本:Adobe Photoshop 2020;
打开【PS】,点击【文件】,打开一张图片,然后在这张图片上进行一步操作;
如果大家在操作之后,发现这一步所呈现出的效果,并不是自己想要的,只需要同时按住键盘上的【ctrl】键和【Z】键即可;
这样就可以快捷的撤销上一步了,另外,如果想要快速的返回到前几步的内容,可以点击右边的【历史记录】按钮,然后就能返回到操作过的任一步骤了 。
ps怎么撤回到上一步的快捷键ps怎么撤回到上一步方法如下:
工具/原料:联想AIO510S、Windows10、PS2020 。
1、首先打开PS,点击上方栏的窗口功能 。
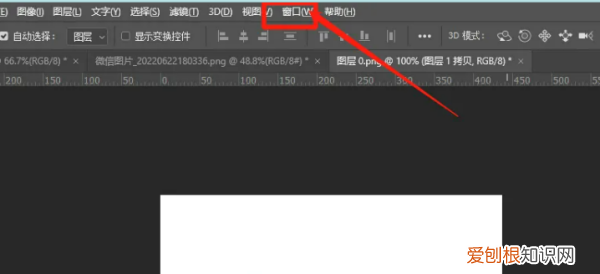
文章插图
2、弹出选项中,找到历史记录并点击 。
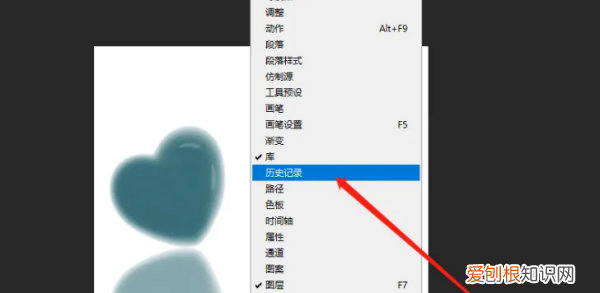
文章插图
3、最后在弹出小窗口,选择上一步操作即可 。
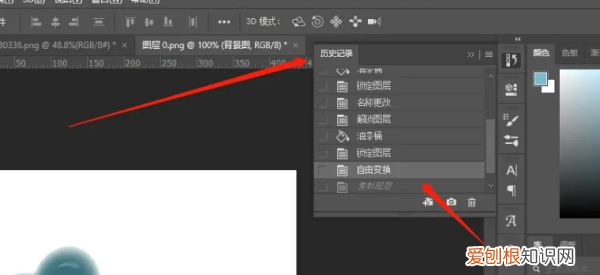
文章插图
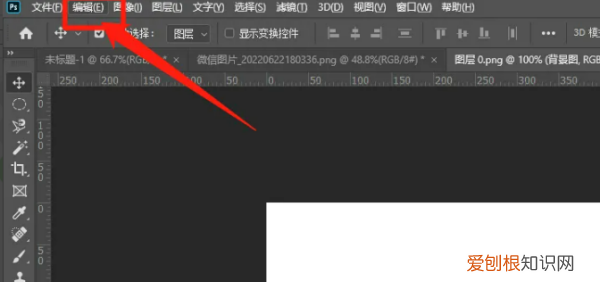
文章插图
5、点击还原状态更改,或按Ctrl+Z键即可撤回操作 。
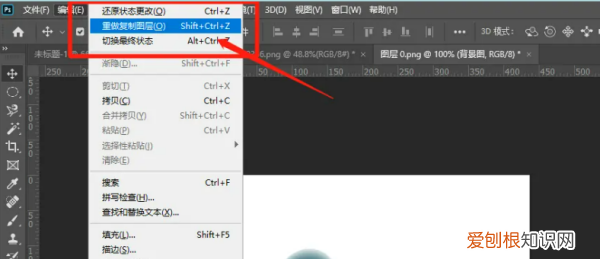
文章插图
【ps怎么回到上一步,PS可以如何返回上一步】以上就是关于ps怎么回到上一步,PS可以如何返回上一步的全部内容,以及PS可以如何返回上一步的相关内容,希望能够帮到您 。
推荐阅读
- 腾讯会员要怎么样才可以取消自动续费
- ps怎样再次调整图片进行缩放 ps如何缩小放大图片不变形
- 可以怎么打出兀来,向右箭头符号电脑键盘在哪
- 秀米里怎么插图片,要怎么在秀米中上传
- 咋在美图秀秀上抠图,美图秀秀app如何抠图到另一张图
- 酷我音乐可以怎样设置铃声,苹果怎么用库乐队设置铃声
- excel在一个文件夹建立多个工作表
- 球球大作战定位要怎样才能改,球球大作战猎魔模式如何修改位置
- win0可以如何设置锁屏密码,win7系统怎么设置密码锁屏


