怎么才能用PS修脸
本文章演示机型:组装台式机,适用系统:Windows 10,软件版本:Photoshop 2020;
首先打开【PS】,然后按快捷键【Ctrl+J】复制一个背景图层,添加【蒙版】,在【图层1】中选择【人像】,点击【滤镜】,选择【模糊】-【高斯模糊】,根据需要调整【半径】的像素,点击【确定】;
然后在【图层1】中选择【蒙版】,将前景色改为黑色,点击左边工具栏中的【画笔工具】,擦除图片不需要的地方,合并图层【Ctrl+Shift+E】,选择【污点修复画笔工具】;
依次点击需要去除污点的地方,接着选择上方的【滤镜】,点击【液化】,选择【脸部工具】,对人脸五官根据个人情况进行微调,点击右下角的【确定】,最后选择【保存】即可 。
怎么用ps把胖脸修成瘦脸的1、首先我们点击电脑的开始菜单,在里面点击程序找到PS软件,打开,如图所示 。
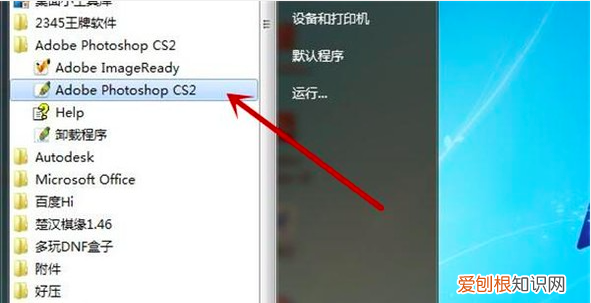
文章插图
2、之后我们进入到PS的主界面,还需要准备好需要调整人脸的图片,如图所示 。

文章插图
3、之后我们点击PS上方功能区域的“文件”,如图所示 。
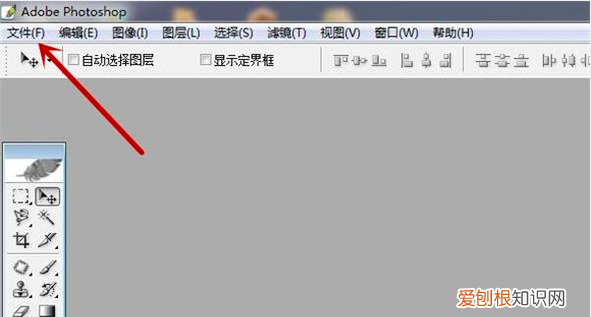
文章插图
4、之后在弹出来的选项卡中,点击“打开”选项,如图所示 。
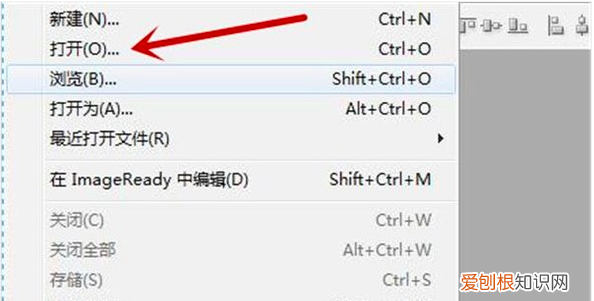
文章插图
5、之后我们选中需要调整脸部胖的图片,并点击“打开”,如图所示 。
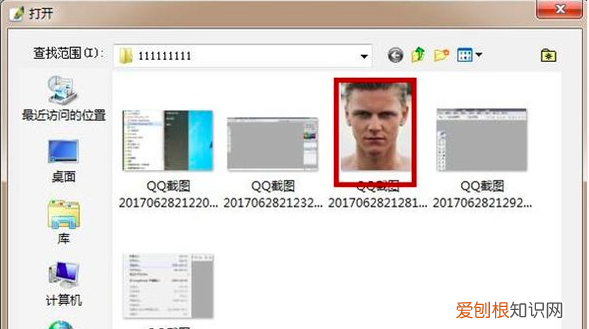
文章插图
6、之后点击PS上面功能区域的“滤镜”,如图所示 。
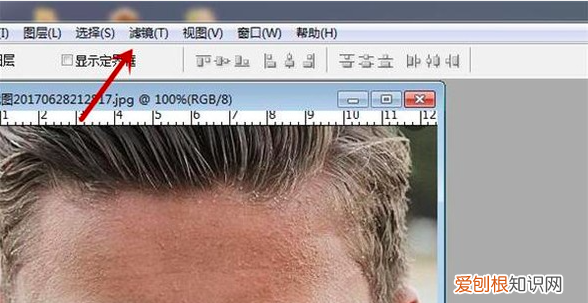
文章插图
【怎么才能用PS修脸,怎么用ps把胖脸修成瘦脸的】7、之后在弹出来的选项卡中点击“液化”,如图所示 。
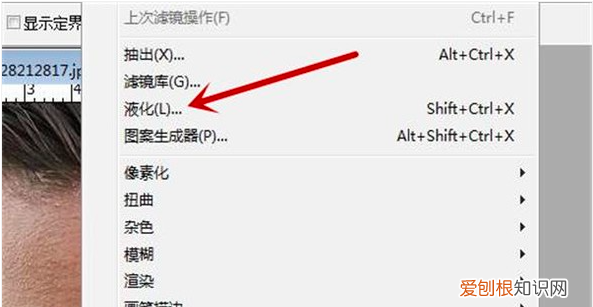
文章插图
8、之后即可进入到液化更能的工具界面,我们利用这个功能来调整脸部的胖瘦,设置后右侧上方工具的数据,如图所示 。
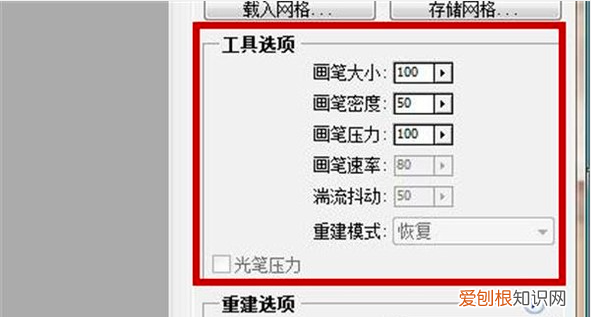
文章插图
9、之后在图片上就会出现一个大圆,我们通过这个圆,在脸部的左右向内侧拖动,即可将脸部修_,如图所示 。

文章插图
10、最后我们修好的效果如图所示,保存即可,第二张图片是没修之前胖脸和修改之后_脸的对比,如图所示 。
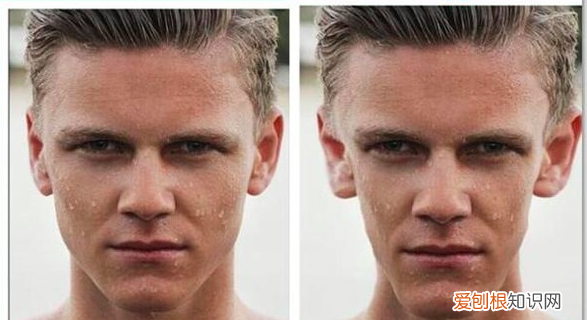
文章插图
ps怎样给人物换脸本视频演示机型:戴尔-成就5890,适用系统:windows10家庭版,软件版本:Photoshop2021;
在PS软件中打开两张人像的素材图片,将其中一张图片人脸放大,然后选择工具栏中的【套索工具】,将模特的人脸部位选择出来,选择的部分可以比脸部稍大一些,以方便后续的操作,然后Ctrl+J复制选中的脸部,使用移动工具将复制出来的脸部拖到另一张图片中,降低填充便于观察;
Ctrl+T进入自由变换,单击鼠标右键,选择下方的【水平翻转】,在自由变换界面,继续调整图层的大小、角度,都调整好了以后,将填充修改到100%,然后点击下方的【添加矢量蒙版】按钮,给图层创建蒙版,选择画笔工具,设置PS的前景色为黑色,背景色为白色,右击将画笔工具的硬度设为0,然后仔细涂抹蒙版边缘,使图层与下方素材完全融合即可;
推荐阅读
- 谷歌浏览器怎么恢复默认主页,谷歌怎么才可以设置浏览器的主页
- 怎样换微博的头像,微博怎么更换头像和昵称?
- QQ锁屏密码怎么改,如何能在win0设置锁屏密码
- 苹果手机咋样转移通讯录,如何将苹果手机通讯录导入华为手机
- 淘宝号要如何才能看有几颗心,手机怎么看淘宝号有几颗心钻石是啥
- 微信如何打开小窗口聊天,微信小窗口咋才可以调出来
- Word要怎么样来进行手写签名
- 水印相机上要怎样改时间,如何修改水印相机时间地点
- 如何用PS批量调色


