文章插图
5、删除分节符后 , 关闭大纲 。
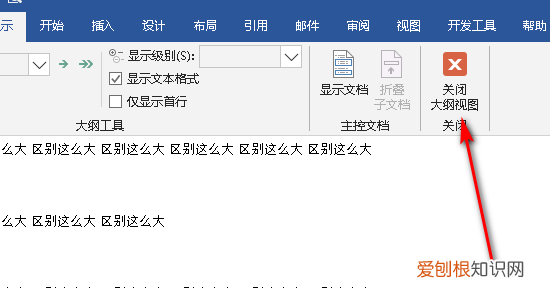
文章插图
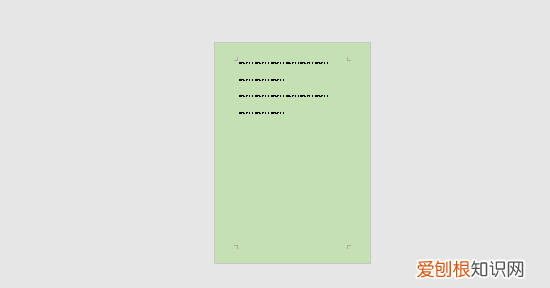
文章插图
Word如何插入和删除空白页1、在word中如何插入和删除空白页?第一步 , 我们打开需要进行插入或者删除空白页的文档 。这是最基本的一步 。
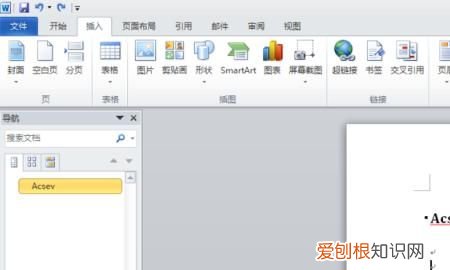
文章插图
2、第二步 , 我们先进行插入空白页的描述 , 插入这个菜单栏 。
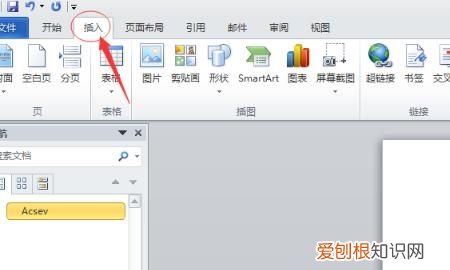
文章插图
3、第三步 , 在插入菜单栏里面 , 会看到有一个空白页的按钮 。
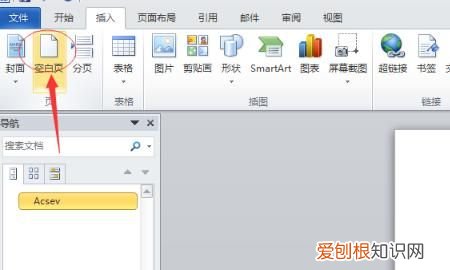
文章插图
4、第四步 , 我们点击空白页这个按钮 , 然后就会看到插入了新的一页 。
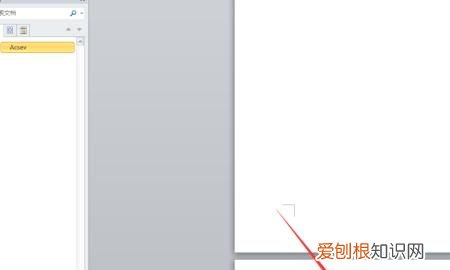
文章插图
5、那么我们应该如何进行删除空白页呢?最常用的方法就是使用删除键 。
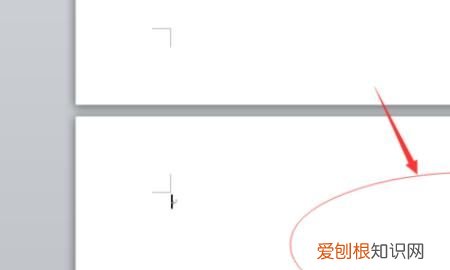
文章插图
6、我们首先把光标定位在需要删除的空白页 , 点击回格键即可实现 。
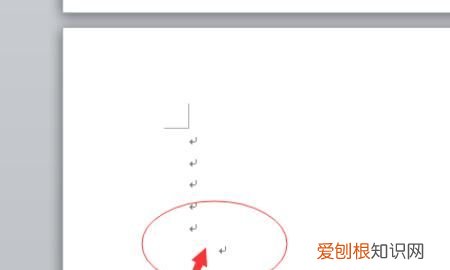
文章插图
在我们平时的工作中 , 我们经常会使用到word文档 , 以上内容是在word中如何插入和删除空白页 , 希望对你有所帮助 。
以上就是关于word怎么删除空白页 , Word该咋样删除掉空白页的全部内容 , 以及Word该咋样删除掉空白页的相关内容,希望能够帮到您 。
推荐阅读
- 微信里的验证消息该怎么看全,微信验证消息怎么看全部聊天记录
- 怎样识别酷狗的音乐,电脑版酷狗音乐听歌识曲在哪里
- 拼多多如何删除好友,怎样能删除拼多多的好友
- Safari咋样扫描二维码,苹果浏览器扫一扫在哪里
- 笔记本按电源键强制关机对电脑有损害吗
- 抖音复制链接在哪里找,怎样右下角复制抖音的链接
- 在电脑上怎么打大括号,如何才可以在电脑啥打大括号
- word应该怎样显示空格,如何在word中显示空格符号
- 美图秀秀怎么做成动态文字,怎么样才能用美图秀秀录制小


