word应该怎样显示空格
本文章演示机型:戴尔-成就3690,适用系统:Windows 10,软件版本:Word 2021;
打开电脑中的一个【word文档】,点击任务栏左上角的【文件】选项,在弹出的新界面中,点击左侧工具栏中的【选项】功能;
【word应该怎样显示空格,如何在word中显示空格符号】在弹出的word选项小窗口中,点击左边第二个【显示】选项,在【空格】前的方框中进行勾选,最后点击右下角的【确定】即可;
此时在文章中的空格就会有小圆点显示,本期文章就到这里,感谢阅读 。
如何在word中显示空格符号使word文档显示出空格符号的方法步骤:
打开Word2013文档窗口,单击“文件”命令;
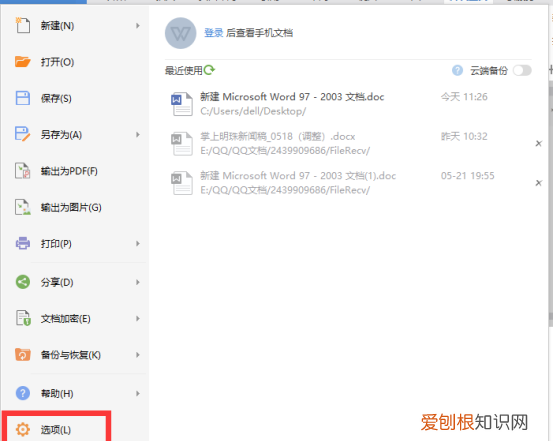
文章插图
打开“Word选项”对话框,切换到“显示”选项卡;
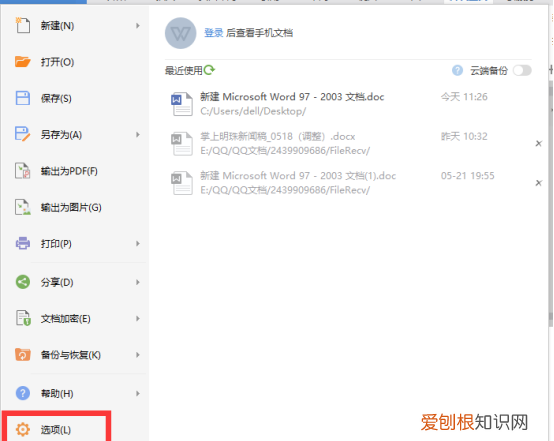
文章插图
在“始终在屏幕显示这些格式标记”区域勾选“空格”复选框,则Word2013文档将隐藏段落标记 。选中“段落标记”复选框,设置完毕单击“确定”按钮
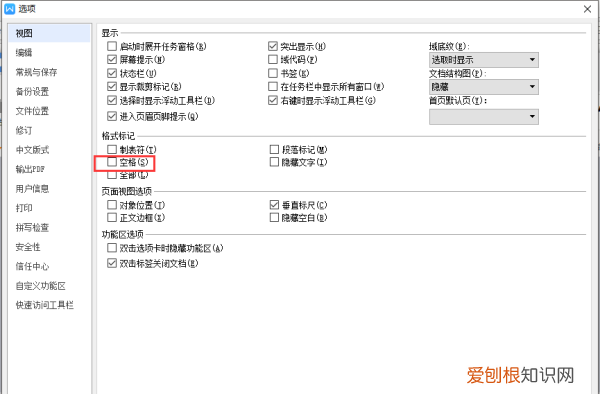
文章插图
如何将空格在word中显示出来

文章插图
将空格在word中显示出来的方法:

文章插图
word怎么显示所有空格符号方法/步骤
打开Word 2013文档窗口,依次单击“文件”→“选项”命令,
在打开的“Word选项”对话框中切换到“显示”选项卡,在“始终在屏幕中显示这些格式标记”区域选中“空格”复选框,并单击“确定”按钮,
word显示空格回车等符号快捷键word显示空格回车等符号方法如下:
系统:ThinkPadX1、Windows10、WPSoffice13.0.503.101 。
1、打开一个Word文档,现在需要使其显示空格回车等符号 。
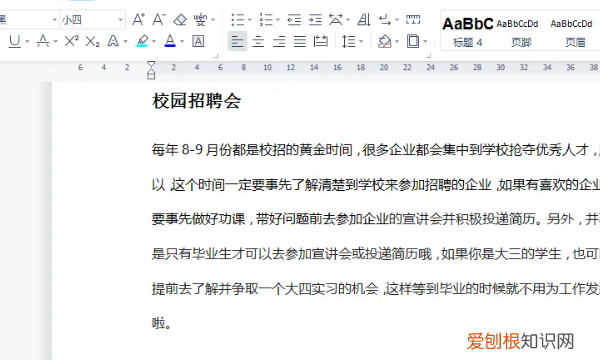
文章插图
2、单击工具栏上的文件,在下拉列表中选择选项 。
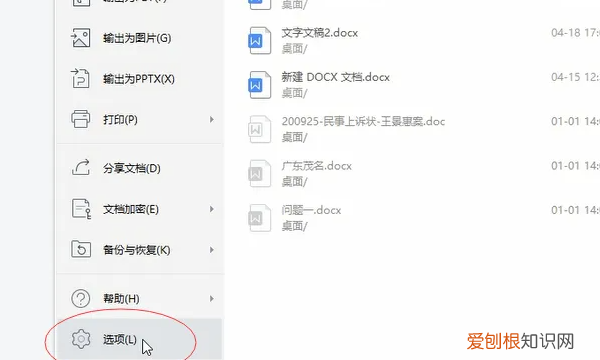
文章插图
3、单击选择视图,在格式标记下单击选中空格、段落标记、制表符等标记,然后单击确定 。
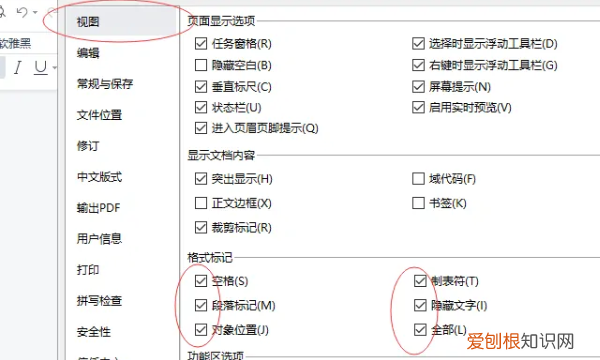
文章插图
4、word文档已经显示空格回车等符号了 。
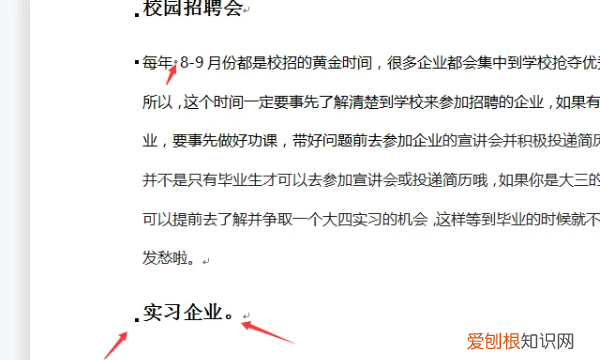
文章插图
word的主要功能
word软件可以编排文档,包括在文档上编辑文字、图形、图像、声音、动画等数据,还可以插入来源不同的其他数据源信息 。
word软件可以提供绘图工具制作图形,设计艺术字,编写数学公式等功能,满足用户的多方面的文档处理需求 。
2、表格处理功能
word软件可以自动制表,也可以完成手动制表 。可以制作各种类型的表格,包括柱形图、折线图等 。同时,word制作的表格中的数据可以自动计算,并完成多种样式修饰 。
3、文件管理功能
word提供丰富的文件格式的模板,方便创建各种具有专业水平的信函、备忘录、报告、公文等文件 。
以上就是关于word应该怎样显示空格,如何在word中显示空格符号的全部内容,以及word应该怎样显示空格的相关内容,希望能够帮到您 。
推荐阅读
- 在电脑上怎么打大括号,如何才可以在电脑啥打大括号
- 美图秀秀怎么做成动态文字,怎么样才能用美图秀秀录制小
- PPT怎样使用取色器,ppt的取色器怎么用
- 144hz显示器最低要求什么显卡
- 怎么注销闲鱼账号,闲鱼的账号怎么注销
- 酷狗音乐怎么添加好友,酷狗音乐里加好友该怎么加
- word咋样插入虚线
- 气温12度隔夜西瓜超过12小时能吃
- 控制阀和闸阀的区别 截止阀和闸阀的区别及各自用途


