怎么才能把PSD格式转化成JPG
本文章演示机型:组装台式机,适用系统:Windows 10,软件版本:Photoshop 2020;
首先打开【PSD】,然后选择左上角的【文件】,点击【存储为】,快捷键是【Ctrl+Shift+S】,将【保存类型】改为【JPG】格式,选择右下方的【保存】,最后点击【确定】即可;
或者选择左上角的【文件】,点击【导出】,快捷键是【Ctrl+Shift+Atl+W】,将【格式】改为【JPG】,然后点击右下角的【全部导出】,选择【保存】即可;
以上就是本期文章的全部内容,感谢阅读 。
psd格式如何批量处理成jpg格式?1、打开所需Photoshop文件夹,并任意打开一个psd文件

文章插图
2、在photoshop右上方基本功能 ,下方点击动作,在其下方点击创建新动作
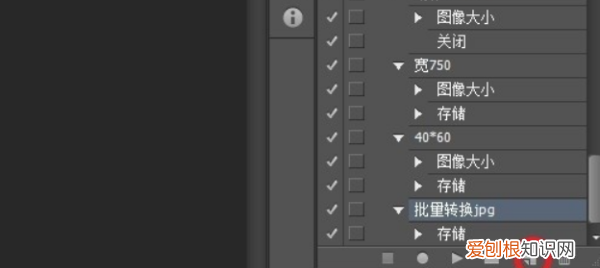
文章插图
3、新建动作名称可写批量转换jpg,然后点击记录按钮

文章插图
4、点击文件窗口,下拉菜单中,移动鼠标到存储为并点击,弹出的窗口中,存储格式选为jpeg
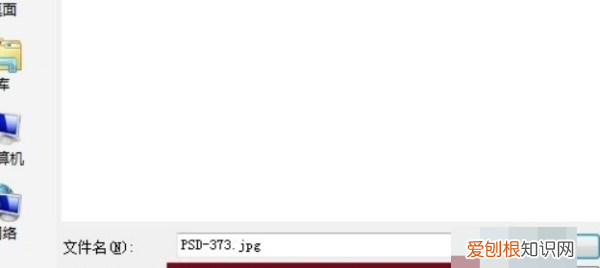
文章插图
5、并点击保存后,点击确定

文章插图
6、在 动作窗口点击停止播放/记录 如图所示
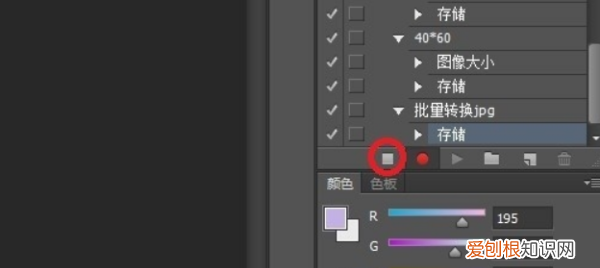
文章插图
7、点击 文件 窗口 下拉菜单中,移动鼠标到 自动--批处理并点击批处理 。

文章插图
8、处理完成后自动保存,如下图所示:

文章插图
如何把psd格式转换成jpg格式PSD和JPG是两种完全不同的图片格式,PSD一般是自己设计的图,属于源文件格式,那么如果需要在一些网站上上传文件时可能就需要jpg格式了,那么如何将PSD格式转换成JPG(JPEG)格式呢?下面给大家介绍一下一个最常见好用的方法,学会了还能转换图片其他格式呢,支持批量转换,大大提高了办事效率哦!
推荐使用:金舟图片格式转换器
操作方法:
第一步、打开软件后,在左侧选择“格式转换”功能,然后点击添加文件,上传需要转换的PSD文件;

文章插图
第二步、上传完成后,在右下角设置中选择转换格式,这里选择“JPG”;
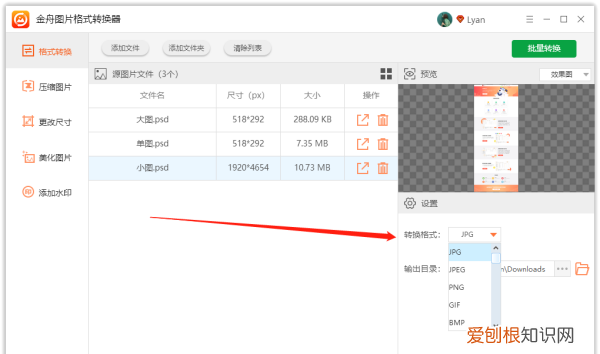
文章插图
第三步、其中,还可以自定义设置文件的导出位置;

文章插图
第四步、最后,直接点击右上角的“批量转换”就可以啦;

文章插图
第五步、转换完成后,在以下窗口选择前往导出文件位置浏览转换好的文件;
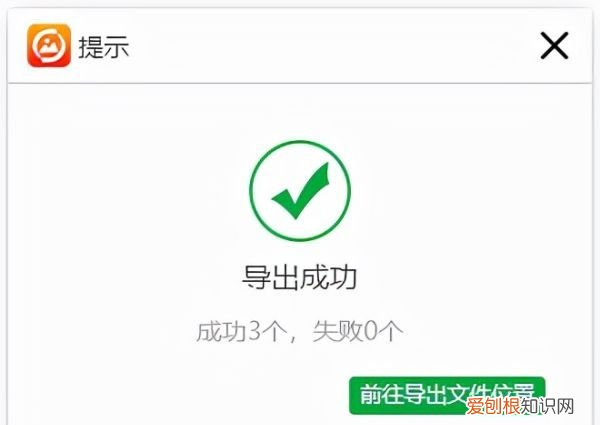
文章插图
第六步、如图,PSD就成功转换成JPG图片啦!
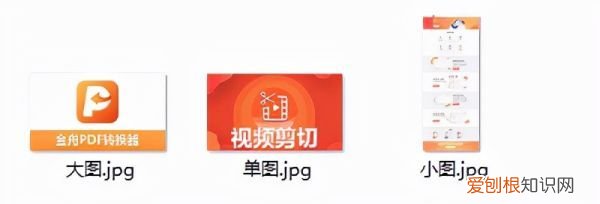
文章插图
psd文件如何转换成word文件1、首先我们打开闪电图片格式转换器,可以看到有四个主要功能,分别是:格式转换、更改尺寸、美化图片以及添加水印 。
2、在这里,我们选择格式转换,之后添加文件,支持批量添加文件 。
推荐阅读
- 怎么开启关闭的无线功能,电脑已关闭无线功能怎么开启
- 怎样用酷狗识别音乐,酷狗音乐听歌识曲用不了
- 电脑微信怎么添加人,怎么能用电脑版微信添加好友
- 电烤箱怎么选择,有哪些注意事项
- 如何用平底锅煎薄皮馅饼
- 这才是西兰花最好吃的做法,好吃又好看的西兰花家常做法
- 夏天水煮鸡蛋能放多久,鸡蛋稍微炒放水煮有营养吗
- 给孩子吃点什么有助于预防近视呢
- 银杏和栗子 冬天银杏怎么吃


