如何才可以解除Excel受保护的范围
本文章演示机型:联想小新air14,适用系统:Windows10,软件版本:Excel 2020;
打开文件夹,找到所需【Excel表格】,点击菜单栏的【审阅】,选择子菜单栏中的【撤销工作表的保护】功能项,接着单击【锁定单元格】使其取消锁定,最后点击左上方的【保存】图标,即可解除Excel受保护的视图;
除了保护视图之外,可以选中【审阅】选项卡,点击【保护工作簿】,接着在弹出的对话框中输入密码,单击【确定】,再次输入密码然后【确定】,可以通过密码对工作簿的结构进行保护不被更改;
本文章就到这里,感谢阅读 。
如何取消被保护的单元格1.在电脑找到设置了保护的EXCEL表格,点击打开这份EXCEL表格 。
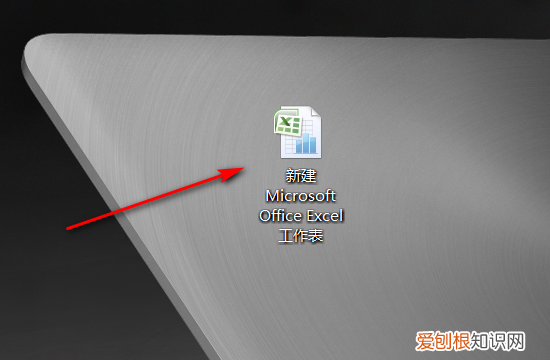
文章插图
2.打开后,在表格工具栏上方找到“审阅”一项,点击此选项 。如下图 。
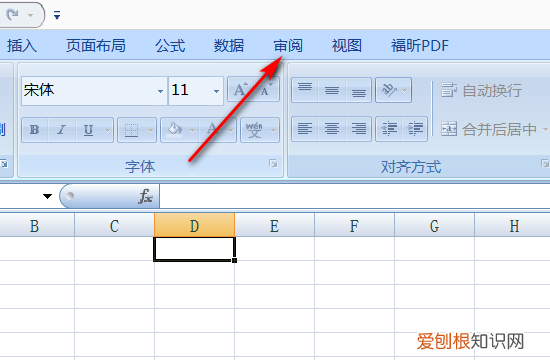
文章插图
3.找到撤销工作表保护这个选项,点击此选项,如下图所示 。
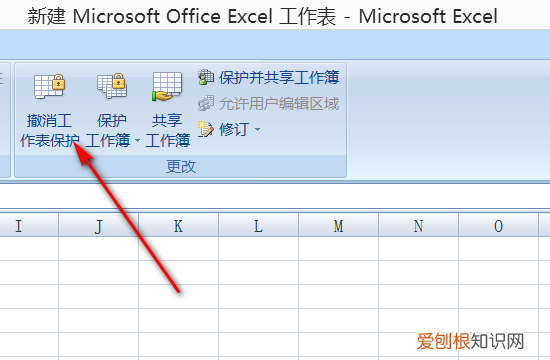
文章插图
4.输入当时设置保护的密码,点击确认 。(需要记得密码,如果忘记密码就无法这样撤销了 。)
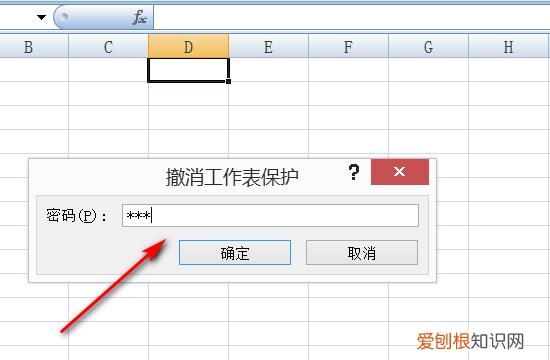
文章插图
5.点击完确认之后,这样就将受保护的单元格去掉保护 。
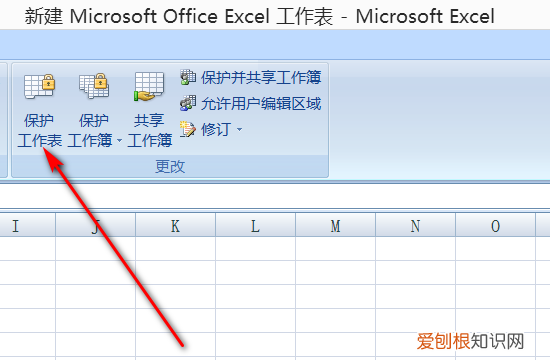
文章插图
Excel怎样解除保护打开无法编辑的Excel表格 。点击审阅标签 。点击撤销保护工作表 。输入解锁密码 。然后就可以正常编辑表格了,详细步骤:
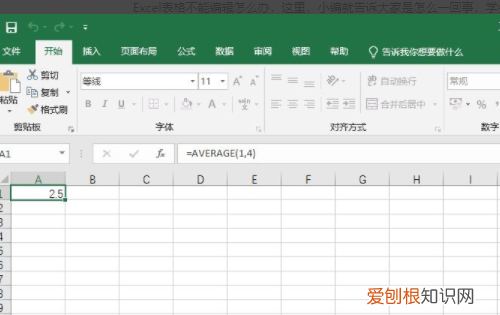
文章插图
2、然后点击审阅标签 。
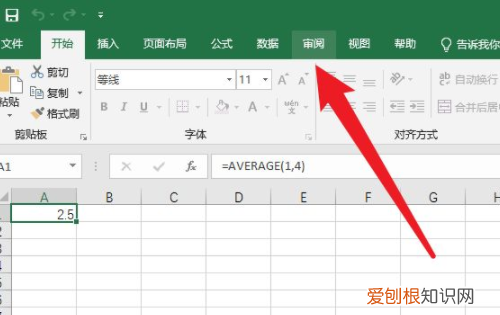
文章插图
3、点击撤销保护工作表 。

文章插图
4、输入解锁密码 。
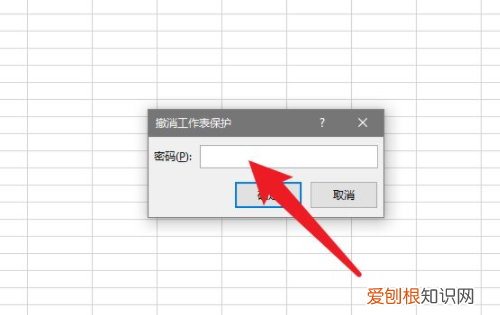
文章插图
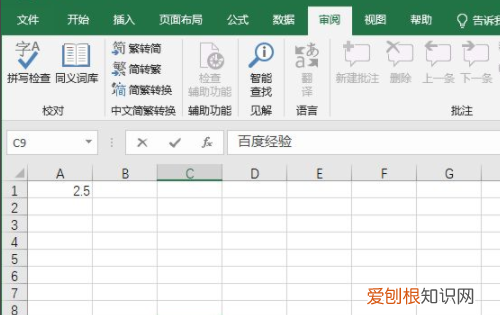
文章插图
怎么取消受保护的文档1、首先在电脑中点开excel文档,出现如下图所示的最小化状态 。
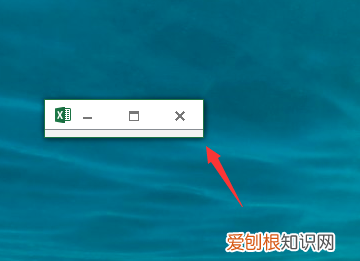
文章插图
2、这时不要直接点开文件,在电脑中启动excel程序,如下图所示
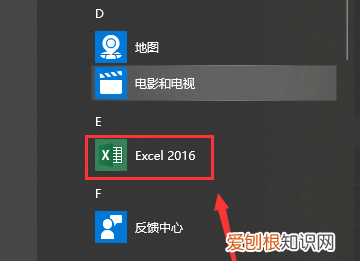
文章插图
3、进入excel程序主界面后,点击左上角的文件,如下图所示 。
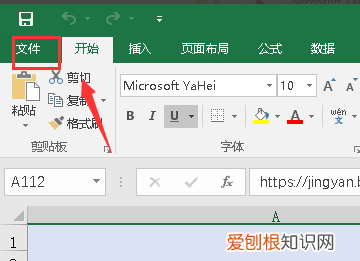
文章插图
4、然后在打开的文件页面中,点击选项,如下图所示 。
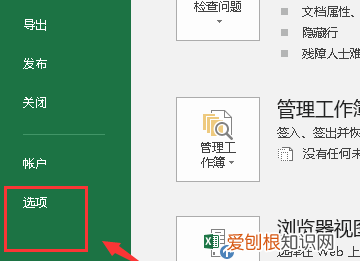
文章插图
5、然后在选项界面点击信任中心,如下图所示 。
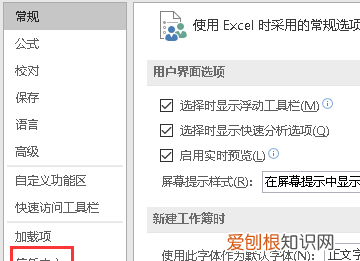
文章插图
6、接着点击信任中心设置,如下图所示 。
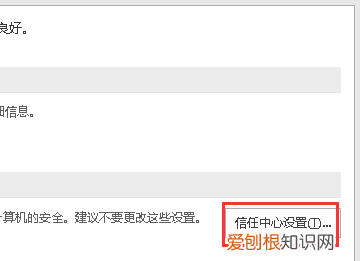
文章插图
【如何取消被保护的单元格,如何才可以解除Excel受保护的范围】7、接着点击受保护的识图,将三个选项的勾去掉,点击确定按钮即可,如下图所示就完成了 。
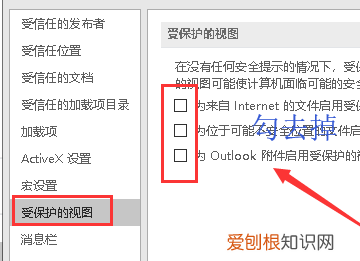
文章插图
被保护的单元格如何解除保护忘记密码被保护的单元格如何解除保护如下:
推荐阅读
- 苹果手机咋样导出通讯录,如何从苹果手机导出通讯录到sim卡上
- 光遇备注是什么意思,光遇怎么知道别人给你的备注
- ps切片工具怎么用,切片工具该怎样使用
- 千兆网络覆盖范围是多少 扩大双千兆网络覆盖范围
- 快手可以隐藏作品吗,怎样隐藏快手中的作品
- 蚂蚁庄园小鸡咋样抢食,支付宝蚂蚁庄园怎么偷吃别人的饲料
- 电脑的双引号该怎么打,电脑上前双引号怎么打出来
- 如何才能取消iCloud储存空间的购买
- 计算机专业究竟如何就业 将来计算机专业的人会失业吗?


