怎么才能裁剪PS的图片
本文章演示机型:组装台式机 , 适用系统:Windows 10 , 软件版本:Photoshop 2020;
首先打开【PS】 , 选择菜单栏中的【窗口】 , 点击【动作】 , 然后选择【创建新动作】 , 输入新动作名称 , 接着点击【记录】 , 选择左边工具栏中的【裁剪工具】;
然后对图片进行【裁剪】处理 , 选择【保存】 , 最后点击【停止播放/记录】 , 选择左上角的【文件】 , 点击【自动】 , 选择【批处理】 , 点击【选择】 , 然后选择一个需要批量处理的【文件夹】 , 点击右上角的【确定】 , 最后等待图片批量处理完即可 。
ps怎么裁剪图片ps裁剪图片方法如下:
打开一张图片 , 在工具箱中找到“裁剪工具”组 , 右键单击 。在弹出的列表中选择“裁剪工具” , 菜单栏下方会出现“裁剪工具”选项栏 , 在选项栏第一个下拉列表中可以选择任意一个比例进行裁剪 。

文章插图
1、首先我们通过PS软件打开一张图片 。
2、在工具箱中找到“裁剪工具”组 , 右键单击 , 在弹出的列表中选择“裁剪工具” 。
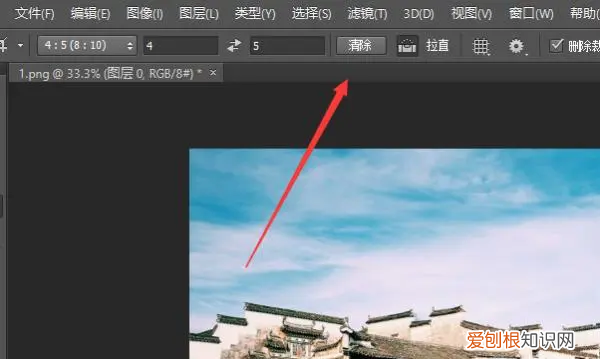
文章插图
3、选择“裁剪工具”后 , 菜单栏下方会出现“裁剪工具”选项栏 , 在选项栏第一个下拉列表中可以选择任意一个比例进行裁剪 , 我这里选择的是4×3比例 。
4、回到图片 , 你会看到图片周围会出现一个4×3比例的裁剪区域 , 鼠标左键可以拖拽实现任意4×3比例大小的裁剪 。
5、也可以在下拉列表中选择“大小和分辨率”命令 。
6、在弹出的“裁剪图像大小和分辨率”对话框中的“宽度”、“高度”、“分辨率“后面的文本框中输入自己要裁剪的固定大小就可以了 。
裁剪图片是我们经常需要做的 , 因为在PS里面图片的尺寸肯定要改成比较合适的尺寸 , 其实这个也不算太难 。
ps怎么裁剪照片到规定的尺寸1、演示使用的软件为photoshop , 软件版本为photoshop CS6 , 其他版本的photoshop均可参考本操作 。
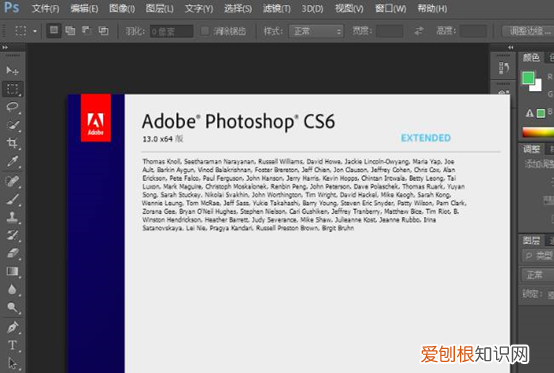
文章插图
2、首先打开一张图片用于演示图片固定尺寸裁剪的操作 。
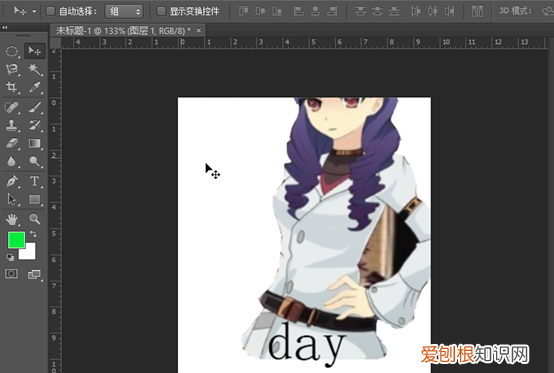
文章插图
3、将鼠标移动到左侧工具栏中 , 找到裁剪工具 。
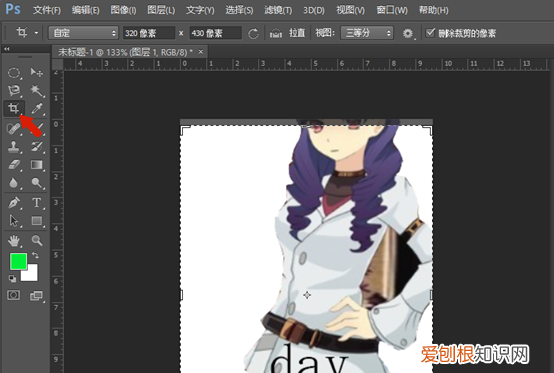
文章插图
4、选择裁剪工具后 , 点击如图所示位置 , 设置大小和分辨率 。
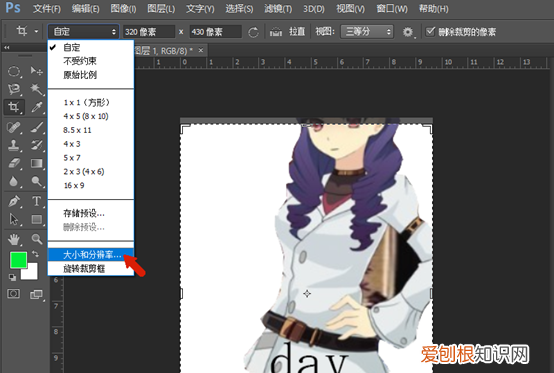
文章插图
5、在弹出的裁剪图像大小和分辨率设置窗口中 , 设置我们想要进行裁剪区域的大小 , 设置完成后点击确定即可 。
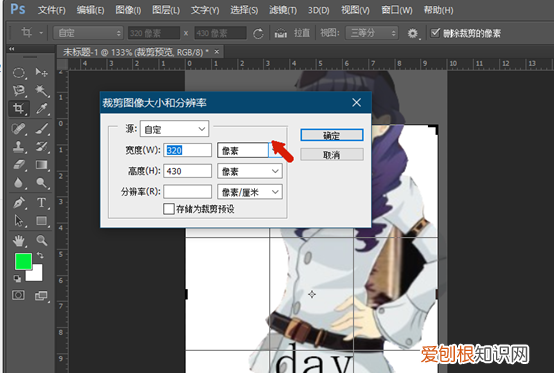
文章插图
6、此时裁剪框已经固定 , 拖动图片到合适位置后单击键盘上的回车键即可完成裁剪操作 。
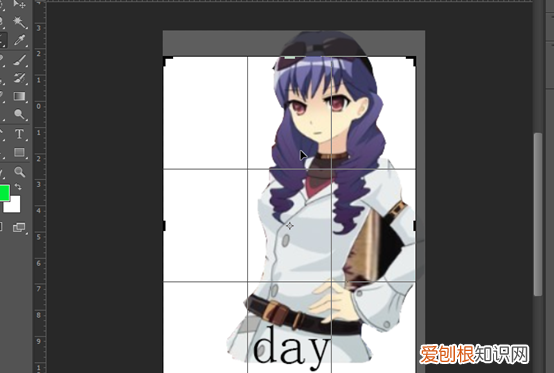
文章插图
ps怎么裁剪想要的尺寸只需要在新建ps图层时将图层像素大小设置为需要的大小 , 然后将需要修改的图片拖入新图层调整大小即可 。
推荐阅读
- PS咋样批量调色,ps怎么批量调色
- 微信怎么删除标签分组,微信删除标签该怎样删除
- 如何在word里显示空格,如何在word中显示空格符号
- 如何把cad连续标注,cad怎么标注连续几条距离小的线段
- 小米cc9e怎么打开悬浮球,小米悬浮球怎么设置成一项功能
- 微信小信号咋样发,苹果手机怎么发送小信号功能
- 如何能设置微信键盘皮肤,手机微信键盘怎么换皮肤
- 如何才能在Excel批量插行或列
- 邮箱号怎么申请注册,Email里的新账号该怎么注册


