Word自动编号咋样设置
本文章演示机型:联想小新air14,适用系统:Windows10,软件版本:Word 2020;
打开所需的【Word文档】,选中要自动编号的内容,选中之后,点击【开始】菜单栏下方的【编号】,图标右侧的下角标,根据所需选择编号样式,即可完成Word自动编号设置;
此外还可单击【编号】右侧的下角标,选中最下方的【自定义编号】选项卡,点击菜单栏中的【多级编号】,选择编号形式之后,再选中右下方的【自定义】,进行自定义编号,编号完毕单击右下方的【确定】即可;
本文章就到这里,感谢阅读 。
word编号怎么设置如下:
操作设备:戴尔电脑
操作系统:win10
操作软件:Word文档2017
1、打开Word文档,再进行设置 。
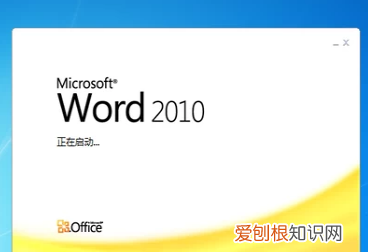
文章插图
2、在开始菜单栏中找到段落选项的选择框 。
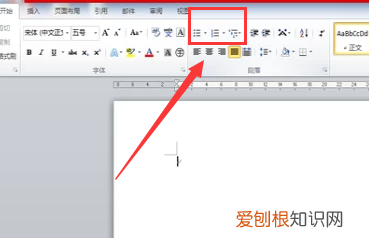
文章插图
3、找到选项中的编号标志,点击需要的编号进行设置 。
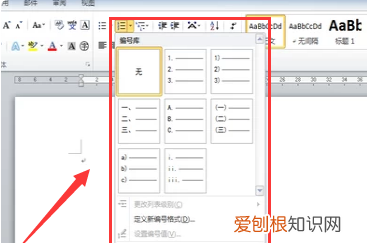
文章插图
4、如下图,选择自动编号后,敲击回车键后即可完成自动编号 。
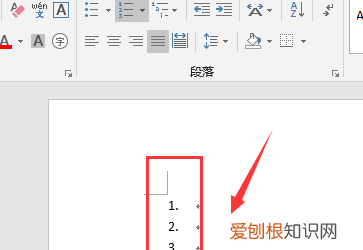
文章插图
如何把word手动编号改为自动编号格式把word文档里面手动编号的“第一条”、“第二条”改为自动编号,可在段落“项目编号”中设置 。
方法步骤如下:
1、打开需要操作的WORD文档,选中需要自动编号的段落文本,在“开始”选项卡找到“段落”,点击“项目编号”后面的下拉按钮 。
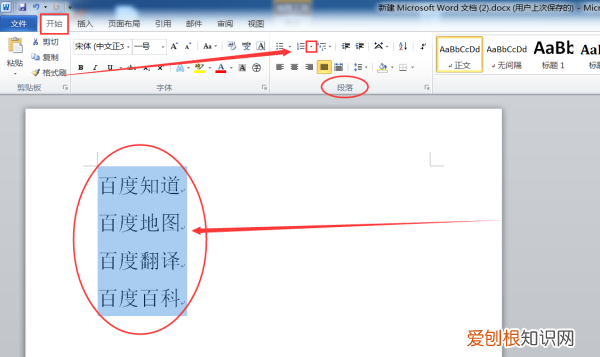
文章插图
2、选择“定义新编号格式” 。
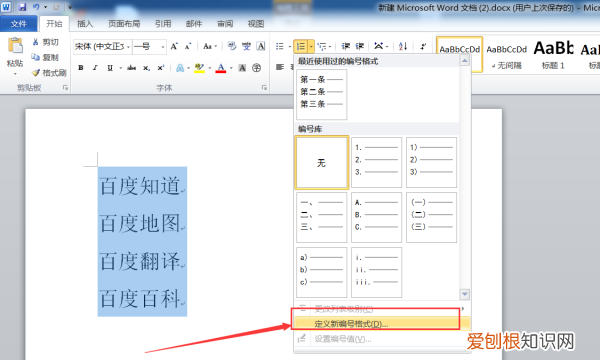
文章插图
3、在编号样式中选择“一、二、三、”,编号格式输入框中输入“第一条、”,然后点击下面的“确定”按钮即可 。。
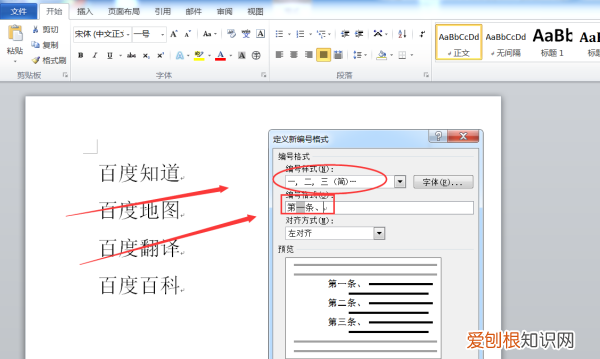
文章插图
4、返回主文档,发现选中的段落前面已经自动添加“第一条、”样式的编号 。
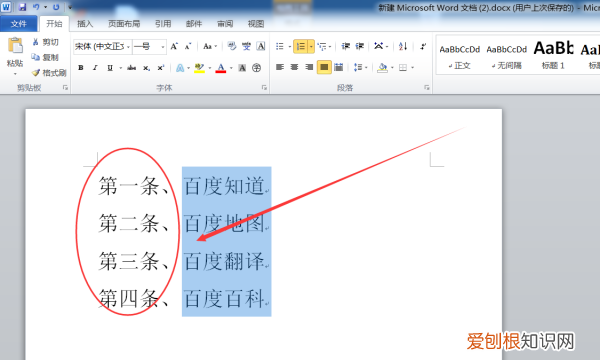
文章插图
word自动编号怎么设置1、首先把光标定位在需要重新编号所在文字的行上 。
word自动编号怎么设置2、单击鼠标右键,此时会弹出右键菜单 。
word自动编号怎么设置3、选择右键菜单中的“重新开始一”命令选项 。
word自动编号怎么设置5、当然除了上述所讲的重新设置编号之外,还有一个方法就是选择右键菜单中的“设置编号值”命令来进行调整,但这个操作要麻烦一些 。
word自动编号怎么设置以上就是关于word自动编号怎么设置的相关内容介绍了,大家学会了吗?要是不知道怎么设置的,可以参考以上的方法,希望对大家有用 。
word如何自动编号word自动编号方法如下:
1、打开word后,将光标移动到要插入编号的表格里,点击“编号”;
2、表格里插入了第1个编号,点击格式刷,在第二个单元格处按住鼠标左键向下拖动,直到截止的一个单元格出松开鼠标,此列就插入自动编号 。
3、选中表格,点击“布局”选项里的“公式”,在弹出的对话框里默认出现的是求和公式“=SUM(ABOVE)”,数据在上,所以用的above,sum是求和;
4、点击确定后即可 。同理,平均数的公式是“=AVERAG(ABOVE)”数据在上,所以用的above,AVERAG是平均数 。
【word编号怎么设置,Word自动编号咋样设置】
推荐阅读
- 怎么在苹果手机里设置彩铃,苹果手机彩铃怎么设置自己的歌
- 热点问题问答
- 微信键盘皮肤咋样设置,微信键盘怎么换皮肤最新版本
- 酷我音乐咋才可以设置铃声
- 如何把苹果手机设置静音,苹果手机怎么调静音模式
- cad门窗编号怎么快速生成表格
- 抖音封面咋样设置,抖音把第二张设为封面但是顺序不变怎么办
- 苹果手机咋样看照片大小,苹果手机怎么看照片大小
- 怎么用酷我音乐设置铃声


