PS怎么样才能去皱纹
本文章演示机型:组装台式机,适用系统:Windows 10,软件版本:Photoshop 2020;
首先打开【PS】,然后按快捷键【Ctrl+J】复制一个背景图层,选择左边工具栏中的【修复画笔工具】,在左上方属性栏中设置画笔的【大小】、【硬度】、【间距】,然后按住【Atl】键选择没有皱纹的地方,用来定义修复图像的源点,接着在有皱纹的地方进行涂抹消除即可;
或者选择【修补工具】,选择需要去除的地方,注意一次选择的区域不要太大,然后按住鼠标拖动框选内容,重复使用此操作将皱纹处理干净即可;
本期文章就到这里,我们下期再见 。
如何使用ps消除脸上的皱纹视频1、复制背景层 。在新层中进入“滤镜”--“模糊”--“高斯模糊” 。半径设为10 。点击确定 。
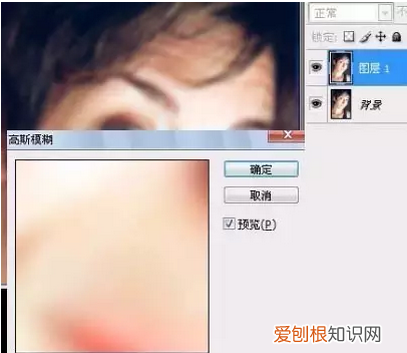
文章插图
2、设置层的混合模式,为“颜色” 。双击层右边的名称以打开混合选项 。在高级混合,取消R与G的高级通道 。
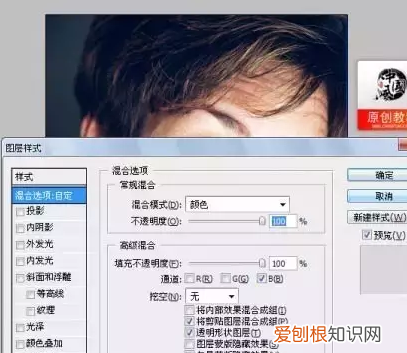
文章插图
3、下面将利用曲线平衡色彩的形象,参数自定 。
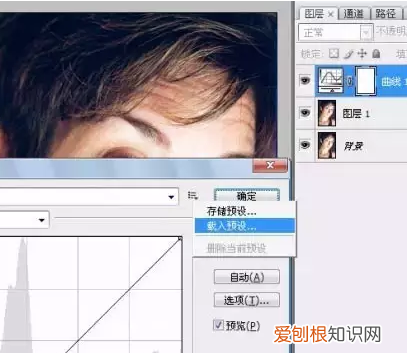
文章插图
4、创建一个新的空白层略高于图层 1 。选择修复刷( J ),并确认是选中“对所有图层取样” 。对大的雀斑或污点,仿制去除 。
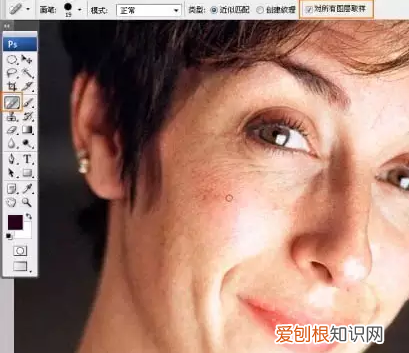
文章插图
5、在所有的图层最上面最新层!按ctrl+shift+ale+E 盖印所有图层效果!用钢笔勾出皮肤部份,这时你可以选择适合自己的方法,我个人比较喜欢钢笔工具,当然你也可以使用多边形套索工具,要注意的是,我们要处理的是皮肤,所以要去除眼睛,眉毛,嘴唇,鼻孔 。

文章插图
【PS怎么样才能去皱纹,如何使用ps消除脸上的皱纹视频】6、进入滤镜 > 模糊 > 高斯模糊 。设置半径为20 。设置层的透明度为75 %。
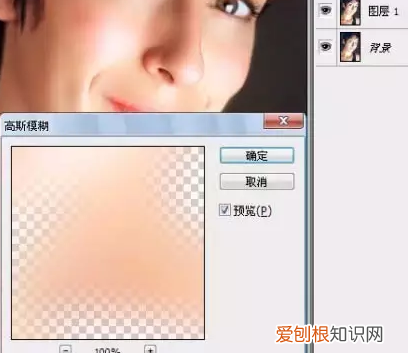
文章插图
7、按CTRL+J 复制图层3 。在新层中进入“滤镜”--“其他”--“高反差保留” 。数值参考下图,确定后设置混合模式为“线性光”,并设置不透明度为40% 。

文章插图
ps去除脸上皱纹ps去脸上皱纹方法有很多,以下举例2个
第一个是“图章工具”如图

文章插图
按住alt键吸取皱纹附近皮肤,然后涂抹 。

文章插图
第二个是“修补工具”如图
使用方法:框选你所要去掉的皱纹,然后拖动到没有皱纹的皮肤,即可
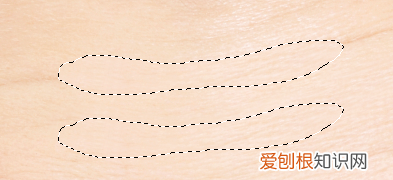
文章插图

文章插图
两个工具采取的都是吸取附近的皮肤来进行修复!区别在于图章工具的范围会更小一些,多用于脸上的痘痘之类的修复!
而修补工具操作则会更简单一些,框选,移动,自动修复!可用大范围的修补
如何使用ps去除照片上的皱纹操作步骤/方法
1.用PS打开我们要修改处理有皱纹的图片 。
2.点击PS左边侧边栏的上的仿制图章 。
3.按住ALT键取样进行祛除皱纹 。
4.根据以上步骤就可以去除皱纹了 。
ps如何去掉背景中的人PS去除图片背景布皱纹,你可以用仿制图章工具一点点仿制覆盖的方法处理 。如果背景布纹理不是很清晰,你可以用涂抹工具局部涂抹去除皱纹即可 。
推荐阅读
- word显示空格要如何显示,word2003怎么显示空格的点
- 秀米上传该怎么上传,秀米如何导入自己手机拍的视频
- 怎么在QQ设置背景,qq聊天背景怎么设置全部统一
- 如何截图全屏,怎么用电脑截全屏
- 如何在蚂蚁庄园让小鸡抢食,支付宝蚂蚁庄园怎么偷吃别人的饲料
- word2019脚注横线怎么加,脚注上面的横线该怎样加
- 快手咋样隐藏作品,《快手》批量隐藏作品方法视频
- 关闭系统更新该如何操作,如何关闭手机系统自动更新
- 桌面要怎么样添加小工具,华为手机如何添加小组件到桌面


