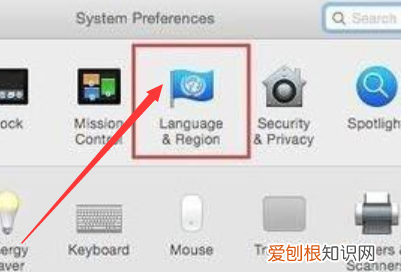
文章插图
3、然后,会发现在下图左边框中只有英文显示,框中只有English(英文)一种语言,这时点击左下“+”按钮 。
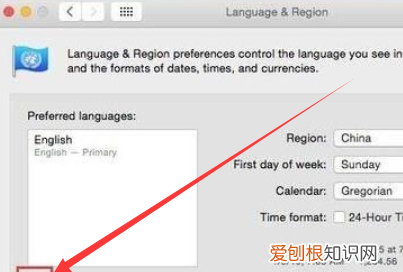
文章插图
4、然后,在弹出的语言选择对话框中选中“简体中文”项,并点击“add”键进行添加 。
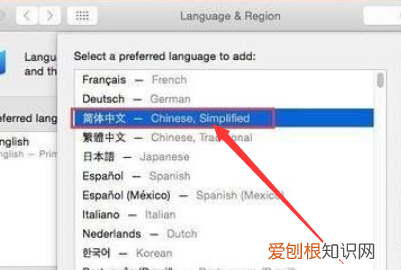
文章插图
5、点击“add”键后,会弹出提示框,提示你使用英语还是简体中文,如下图所示,弹出后点击“Use Chinese,Simplified”按钮 。
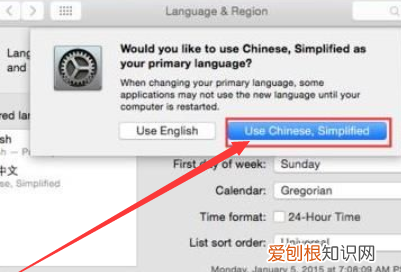
文章插图
6、然后可以看到,简体中文排到了第一位,随即关闭窗口 。
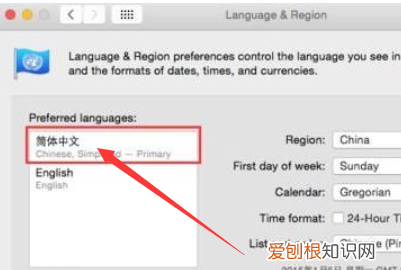
文章插图
7、关闭窗口后,会弹出一个提示框,根据提示点击Restart Now,重启电脑即可 。
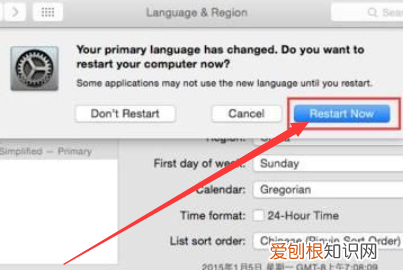
文章插图
8、如果你的电脑里有简体中文的选项,则不用添加,鼠标拖动简体中文与英文互换,关闭该窗口,根据提示重启即可 。
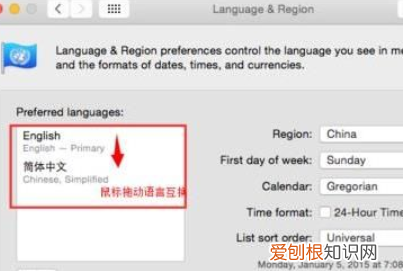
文章插图
9、重启苹果电脑之后,我们就可以看到系统语言变成了中文,如果还想要设置回英文的的话回到原地设置即可 。
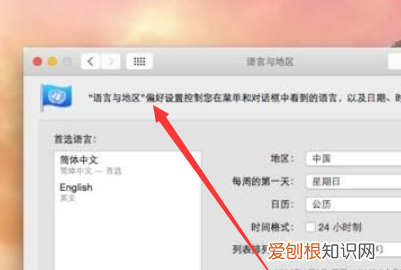
文章插图
以上就是关于MAC电脑如何设置成中文,Mac输入法怎么设置中文的全部内容,以及MAC电脑如何设置成中文的相关内容,希望能够帮到您 。
推荐阅读
- 牛肉片怎么做好吃,牛肉块怎么做好吃又嫩视频
- 各位大神,真实游戏mod如何安装
- 中望CAD怎么使用拉伸,中望cad怎么填充区域颜色
- 李清照写给丈夫的求欢的词 李清照雨后求爱诗
- 直播时怎么添加PPT,教学ppt课件怎么做
- 教你们怎么取消粉丝,如何取消抖音粉丝团灯牌
- 当当云阅读银铃铛怎么用,当当读书的银铃铛怎么用
- 王安石《午枕》翻译,王安石午枕全文及翻译
- 创造与魔法如何钓鱼,创造与魔法如何快速赚金币


