中望CAD怎么使用拉伸
中望CAD作为一款绘图软件 , 在原来CAD绘图软件基础上进行优化而来的 , 具有很多的功能 , 可以帮助在工作中用到绘图软件的小伙伴 , 中望CAD中的一些命令有些小伙伴不知道如何使用 , 就比如说拉伸命令 , 下面介绍一下怎么使用拉伸命令 。
打开中望CAD , 在这里画了两个相同的矩形 , 上面个一个矩形作为参考 , 对下面一个矩形进行拉伸 。
从右下角想右上角进行选取 , 选择想要拉伸的线 。
在选取过要拉伸的线以后 , 输入拉伸命令【S】 , 或者是在工具栏中找到拉伸命令 。
输入拉伸命令以后进行回车或者是空格 , 进行下一步的操作 。
选择一个拉伸的基点 , 鼠标单击一下 , 然后往拉伸的方向进行移动 , 按照自己的需要拉伸到指定的长度 。
就是拉伸过后的效果 , 想要拉伸的线就被拉伸了 。
中望cad怎么填充区域颜色2、拉伸填充效果并不好 , 最好把之前的删了 , 再重新填充吧 。
3、如果是对称的话 , 可以试试缩放功能 。
CAD三维图怎么拉伸1、打开AutoCAD , 然后画一个矩形 。
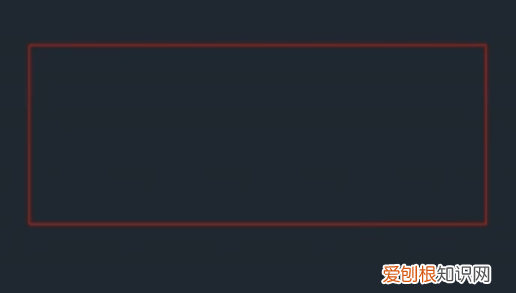
文章插图
2、画好矩形后 , 点击工具栏中的视图 , 然后点击三维视图 。

文章插图
3、点击三维视图后 , 选择一个等轴测视图 。
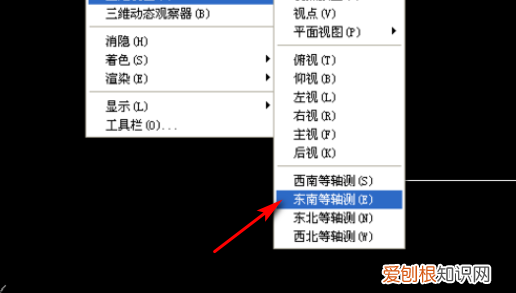
文章插图
4、点击选择等轴测视图后 , 图形就会转换成三维视图 。
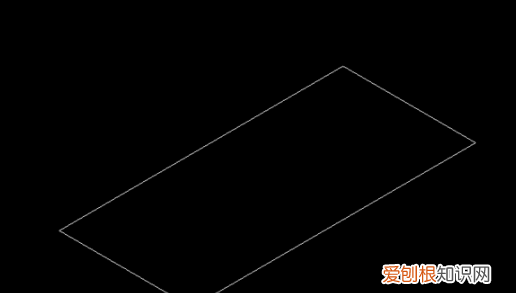
文章插图
5、点击工具栏绘图-建模-拉伸 。
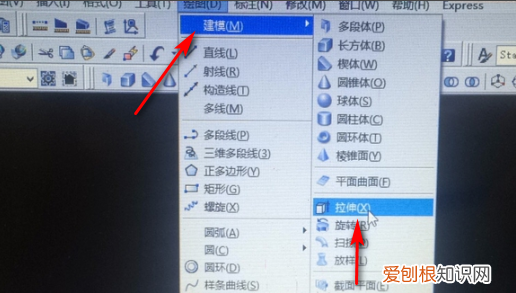
文章插图
6、点击拉伸后 , 选择对象 , 空格键确定 。
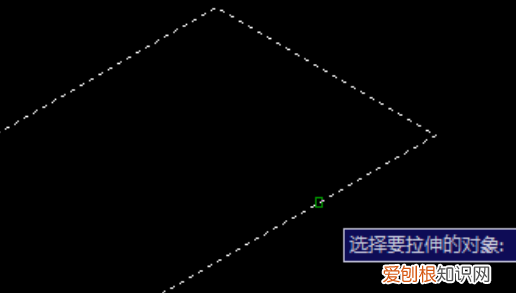
文章插图
7、空格键确定后 , 直接拉伸图形就可以了 。
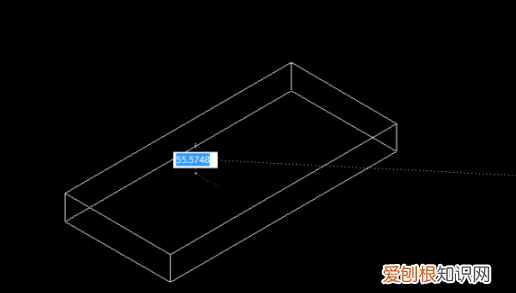
文章插图
CAD拉伸命令怎么用方法:
1、打开Cad , 使用直线命令或者矩形命令 , 直接绘制一个矩形框 , 作为我们拉伸命令的对象 。
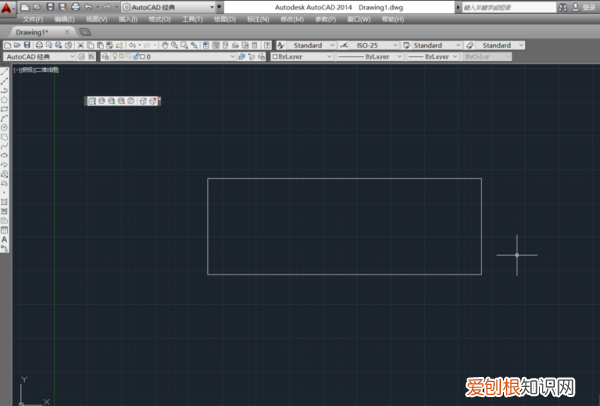
文章插图
2、输入“S” , 系统会弹出一系列的命令快捷键 , 直接按下空格键选择第一个“STRETCH”拉伸命令 。
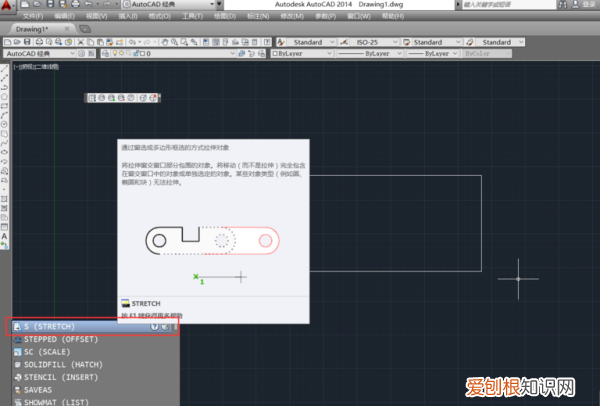
文章插图
3、从右下角开始向上进行框选 , 将我们需要拉伸的地方 , 进行框选 。
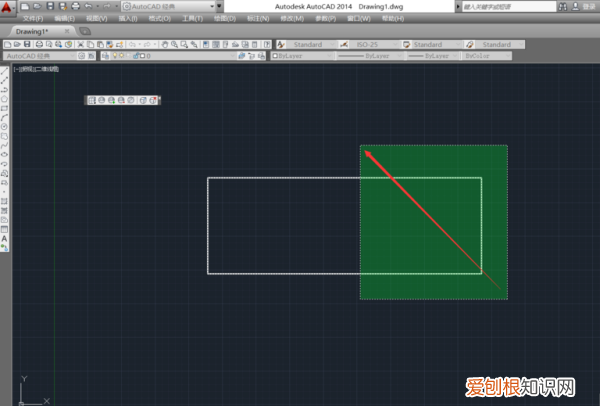
文章插图
4、框选之后需要拉伸的对象就会变成虚线表示 , 说明我们已经完成了框选 , 我们按下空格键进行确定 , 即可确定拉伸对象 。
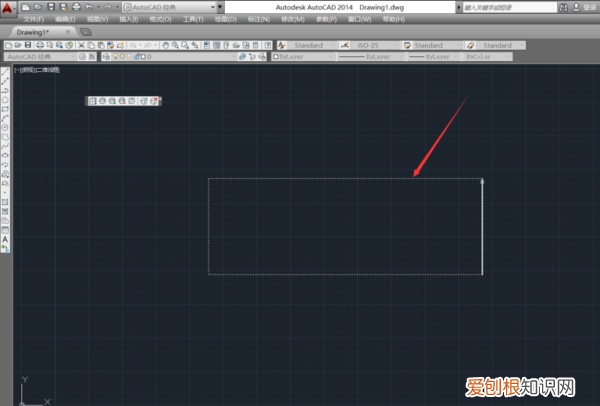
文章插图
5、确定拉伸对象之后 , 就可以选择我们需要拉伸的一条边 , 单击鼠标之后就可以直接移动鼠标进行拉伸 , 图形就会拉伸变形 。
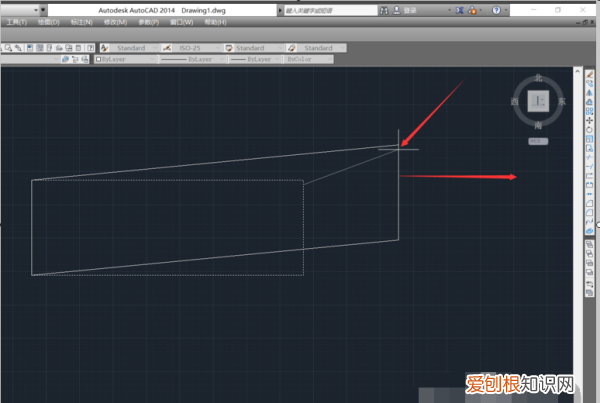
文章插图
利用计算机及其图形设备帮助设计人员进行设计工作 。简称CAD 。在工程和产品设计中 , 计算机可以帮助设计人员担负计算、信息存储和制图等项工作 。在设计中通常要用计算机对不同方案进行大量的计算、分析和比较 , 以决定最优方案 。
推荐阅读
- 各位大神,真实游戏mod如何安装
- 李清照写给丈夫的求欢的词 李清照雨后求爱诗
- 直播时怎么添加PPT,教学ppt课件怎么做
- 教你们怎么取消粉丝,如何取消抖音粉丝团灯牌
- 当当云阅读银铃铛怎么用,当当读书的银铃铛怎么用
- 王安石《午枕》翻译,王安石午枕全文及翻译
- 创造与魔法如何钓鱼,创造与魔法如何快速赚金币
- 目数微米换算表
- 删除知乎的回答该怎样删除,知乎回答别人的问题如何删除


