电脑自启动管理在哪操作
本文章演示机型:联想小新air14(2021酷睿版) , 适用系统:Windows10;
鼠标单击电脑左下角的【开始】图标 , 在弹出的对话框中 , 点击左侧菜单栏中的【设置】 , 进入Windows设置界面 , 点击查找设置方框 , 并输入【任务管理器】 , 输入完毕后按下键盘上的【enter】键;
接着单击搜索结果中的 , 【在任务管理器中查看系统资源使用情况】 , 进入任务管理器界面 , 在上方的菜单栏中选中【启动】 , 就可以找到电脑自启动管理了 , 点击要修改的项目 , 再选中右下角的【禁用】 , 即可进行设置;
本期文章就到这里 , 感谢阅读 。
电脑通电自启动怎么设置以电脑Windows10系统为例 , 电脑开机自启动软件的设置方法:
1、首先打开电脑 , 然后在Windows10桌面上右键点击桌面左下角的开始按钮 , 在弹出的菜单中选择“运行”菜单项 。
2、这时就会打开Windows10的运行窗口 , 接着在窗口中输入特殊命令“shell:startup” , 然后点击确定按钮 , 之后会弹出一个“启动”的窗口 。

文章插图
【电脑自启动管理在哪操作,电脑通电自启动怎么设置】3、之后选中桌面上需要开机自启的软件 , 鼠标右击选择“复制”选项 , 然后进入到窗口中的“启动”程序的文件夹中 。
4、最后将复制好的软件粘贴到“启动”程序的文件夹中即可 。
5、之后再次开启电脑后 , 在“启动”程序的文件夹中的软件就会自动启动 。
注意:不同型号不同系统的操作方法可能各不相同 , 具体情况可以详细的了解电脑功能之后再进行操作 。
笔记本电脑开机自启动在哪里关1、右键任务栏 , 选择打开任务管理器 。

文章插图
2、在任务管理器中 , 切换到“启动”选项 , 这里就能对win10系统的启动项进行设置了 。
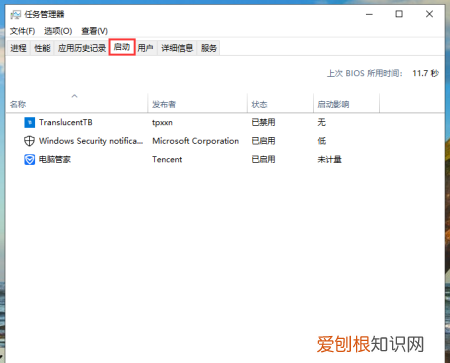
文章插图
3、或者win+r打开运行窗口 , 输入“msconfig” , 打开系统配置 。
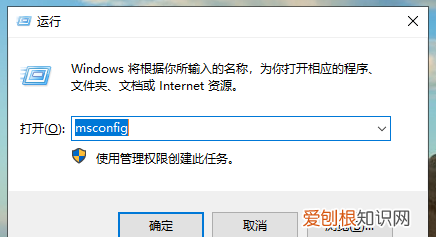
文章插图
4、在系统配置窗口中 , 切换至“启动”选项 , 点击下方的“打开任务管理器” , 效果跟第2步是一样的 。
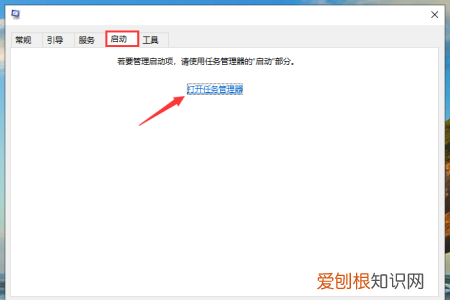
文章插图
现在大家都知道win10系统启动项在哪里设置了吧 。
win10电脑自启动管理在哪里鼠标右键任务栏 , 点击打开任务管理器 , 在任务管理器中点击“启动”选项卡 , 鼠标右键可以开启或关闭Windows启动项 。
工具/原料:戴尔Inspiron 3542、win10LTSC 1809、任务管理器 。
步骤:
1、进入系统鼠标右键任务栏 , 点击“任务管理器” 。
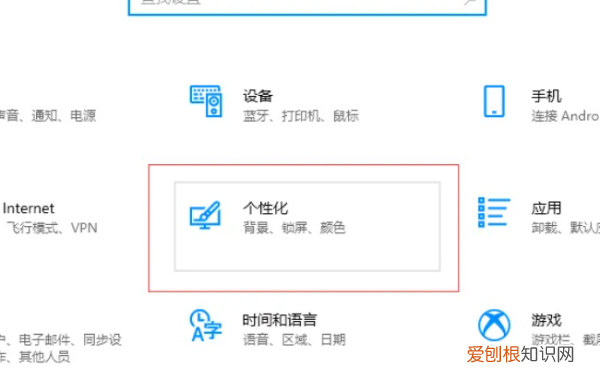
文章插图
2、在“任务管理器”面板中 , 点击“启动”选项卡 , 这里就是自启动项目 。

文章插图
3、鼠标右键单击自启动项目 , 打开菜单栏 , 点击“禁用”可以关闭该启动项目 。
推荐阅读
- 怎样才能修改定时说说,新版qq定时说说在哪里修改
- 如何换头像微博,在微博怎么更换头像
- 怎样看电脑型号,怎么查看电脑设备型号和型号
- 怎么找到电脑自启动管理,联想电脑如何设置开机启动项
- word要怎样才能修改页码,word中怎么改页码起始位置
- 电脑自启动管理在什么位置,电脑开机自动启动的软件怎么关闭
- 怎么设置酷狗音乐的铃声,酷狗音乐怎么制作铃声剪辑
- word怎么插图清单,word插图清单怎样自动生成
- 电脑怎么下微信软件,电脑微信怎么安装到桌面


