word文档的空格怎么显示
本文章演示机型:戴尔-成就3690,适用系统:Windows 10,软件版本:Word 2021;
打开电脑中的一个【word文档】,点击任务栏左上角的【文件】选项,在弹出的新界面中,点击左侧工具栏中的【选项】功能;
在弹出的word选项小窗口中,点击左边第二个【显示】选项,在【空格】前的方框中进行勾选,最后点击右下角的【确定】即可;
此时在文章中的空格就会有小圆点显示,本期文章就到这里,感谢阅读 。
如何在word中显示空格符号使word文档显示出空格符号的方法步骤:
打开Word2013文档窗口,单击“文件”命令;
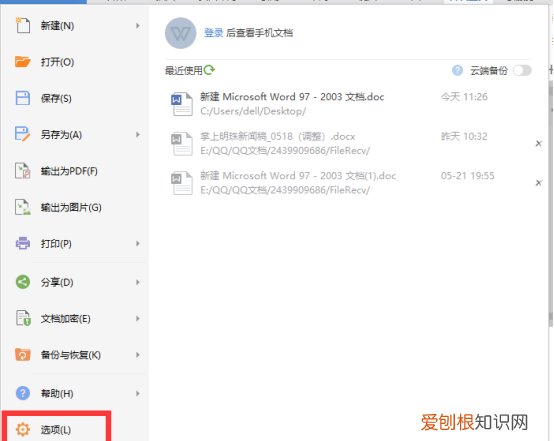
文章插图
打开“Word选项”对话框,切换到“显示”选项卡;
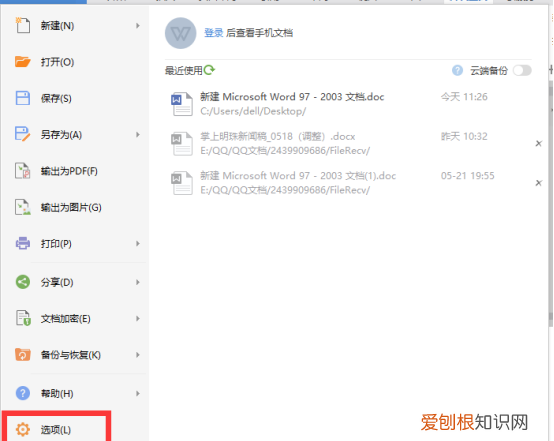
文章插图
在“始终在屏幕显示这些格式标记”区域勾选“空格”复选框,则Word2013文档将隐藏段落标记 。选中“段落标记”复选框,设置完毕单击“确定”按钮
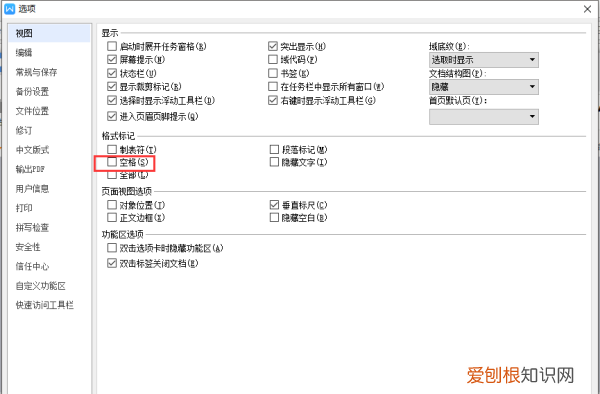
文章插图
word显示空格回车等符号快捷键word显示空格回车等符号方法如下:
系统:ThinkPadX1、Windows10、WPSoffice13.0.503.101 。
1、打开一个Word文档,现在需要使其显示空格回车等符号 。
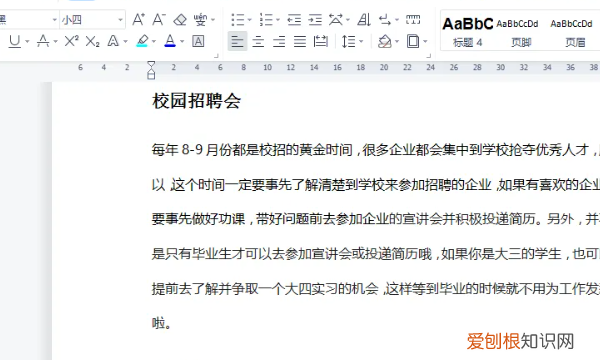
文章插图
2、单击工具栏上的文件,在下拉列表中选择选项 。
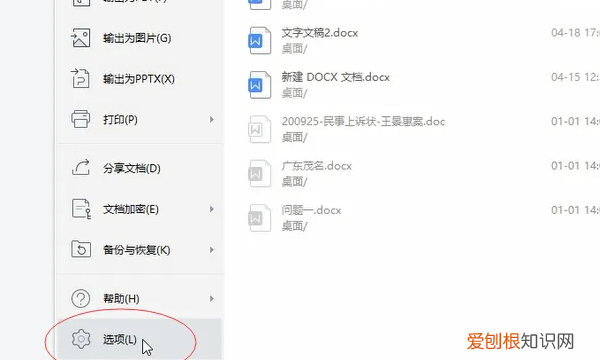
文章插图
3、单击选择视图,在格式标记下单击选中空格、段落标记、制表符等标记,然后单击确定 。
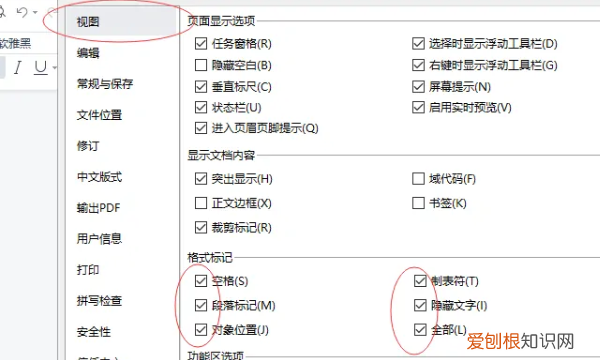
文章插图
4、word文档已经显示空格回车等符号了 。
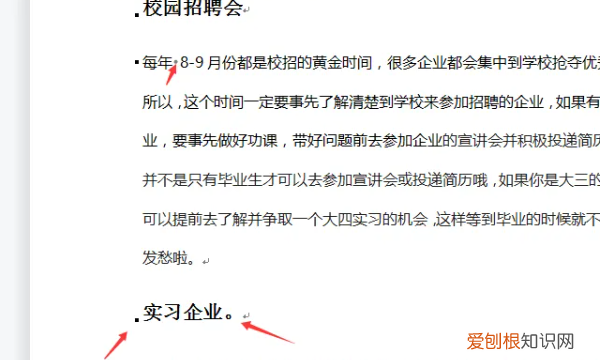
文章插图
word的主要功能
word软件可以编排文档,包括在文档上编辑文字、图形、图像、声音、动画等数据,还可以插入来源不同的其他数据源信息 。
【word文档的空格怎么显示,如何在word中显示空格符号】word软件可以提供绘图工具制作图形,设计艺术字,编写数学公式等功能,满足用户的多方面的文档处理需求 。
2、表格处理功能
word软件可以自动制表,也可以完成手动制表 。可以制作各种类型的表格,包括柱形图、折线图等 。同时,word制作的表格中的数据可以自动计算,并完成多种样式修饰 。
3、文件管理功能
word提供丰富的文件格式的模板,方便创建各种具有专业水平的信函、备忘录、报告、公文等文件 。
wps怎么显示空格使用工具:wps2019
1、新建一个word文档,随机输入文字,打空格,如图所示,文档没有显示出空格符号 。
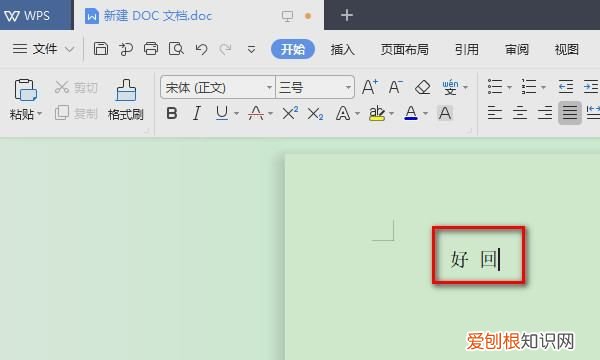
文章插图
2、点击左上角的文件按钮,注意,是最左侧的按钮,非右侧下拉按钮 。
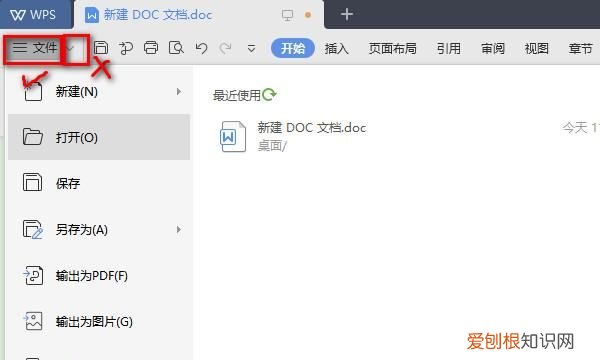
文章插图
3、在“文件”下找到“选项(L)” 。
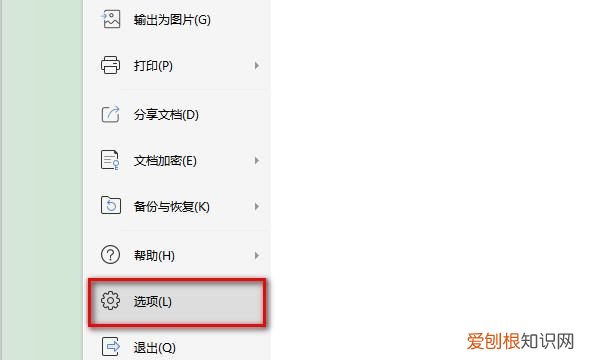
文章插图
4、选择“视图”,在“格式标记”下找到“空格(S)”,打“√”,点击“确定” 。
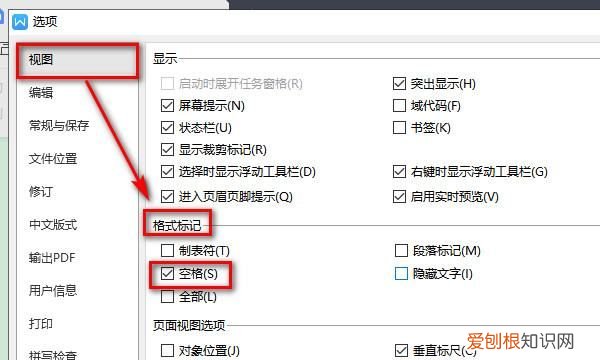
文章插图
5、原文字间显示“·”的空格标记,在打印时,该标记不会显现,只在电脑端显示 。
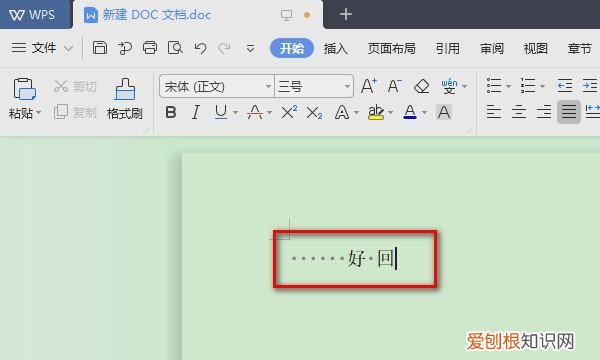
推荐阅读
- ps分辨率应该要怎么调
- 看看哪些地方更新了高清卫星影像呢
- 拼多多如何查看好友,拼多多好友咋删除好友
- ps倒影效果怎样做,ps倒影效果怎么做水波倒影
- word如何不显示回车符,word要怎样才能不显示回车符号呢
- 人报甘头条 | 甘肃:2025年完成燃气管道老化更新改造任务
- 果树上的红宝石灰枣
- 朋友圈里的成熟
- 改电表会被发现吗


