
文章插图
2)修改sheet1 , 使其作为目录页 。
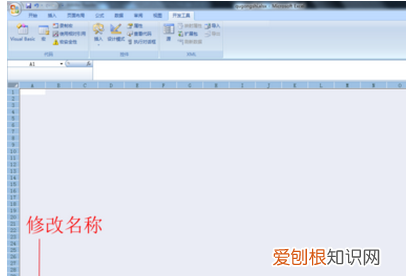
文章插图
二、写VBA处理
1)首先打开VBA开发环境(其实就是打开"开发工具"->"Visual Basic") , 此处略去不说 。
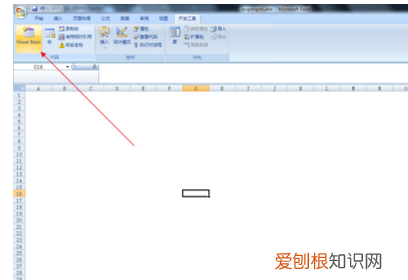
文章插图
2)其次 , 复制以下代码到开发环境 。
Sub getAllWorkSheets()
' 得到所有的sheet页名称 , 并加上超连接
totalNum = Worksheets.Count
Sheet1.Activate
Range("B:B").Select
Selection.NumberFormatLocal = "@"
' 从2开始就是不带“目录”Sheet页 , 如果要带 , 则从1开始
For index_i = 2 To totalNum
sheetName = Worksheets(index_i).Name
Cells(index_i, 2) = sheetName
tar_sheet = "'" & sheetName & "'"
Cells(index_i, 2).Select
ActiveSheet.Hyperlinks.Add Anchor:=Selection, Address:="", SubAddress:= _
tar_sheet & "!A1", TextToDisplay:=sheetName
Next index_i
End Sub
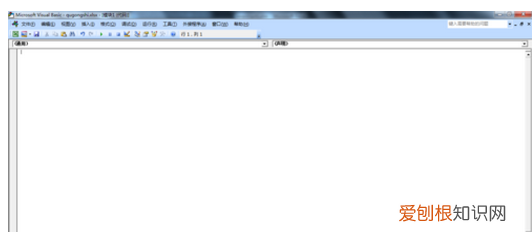
文章插图
【word图表目录怎么自动生成的,插图清单要怎样才能自动生成】3)其中第四行的 Sheet1 需灵活设定 。

文章插图
4)复制上述代码后 。

文章插图
5)如果第四行不是Sheet1 , 打开此处查看Sheet名称 , 方式如下:
打开 视图->工程资源管理器 然后查看 , 参考图 。
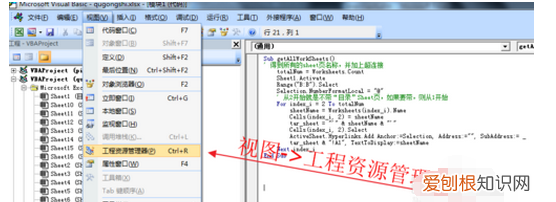
文章插图
6)这里目录页是Sheet1 。
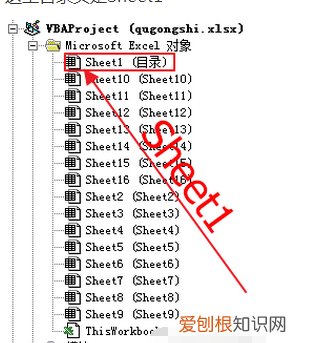
文章插图
三 运行VBA
1)在复制的代码中按 “F5”,或者在工具栏点击绿色三角 , "运行子过程/用户窗体" 。
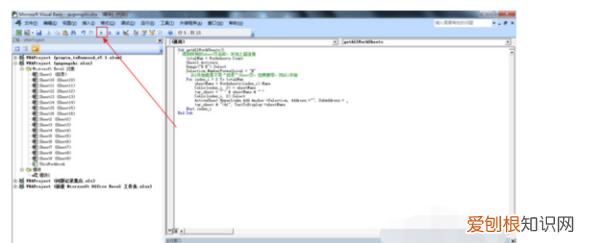
文章插图
2)最后 , 打开"目录"sheet页 , OK , 搞定 。
以上就是关于word图表目录怎么自动生成的 , 插图清单要怎样才能自动生成的全部内容 , 以及插图清单要怎样才能自动生成的相关内容,希望能够帮到您 。
推荐阅读
- 如何在脚注上加横线,word如何删除脚注上方的横线
- 在哪里查看电脑的型号,怎么才能知道自己电脑的型号?
- 闲鱼账号如何注销,闲鱼怎么样才能注销账号
- 玩吧要怎么关注房间,会玩家族房间怎么开
- ps怎么返回上一步,怎么将PS返回上一步
- ps如何反选,ps里怎么反向选择选区
- ps怎样将拼接痕迹消除,ps处理图片的基本方法
- cad小白必会的20个快捷键
- ps要怎样才能保存,ps怎么保存修改好的图片


