ps如何反选
本文章演示机型:戴尔-成就3690,适用系统:windows10,软件版本:Photoshop 2021;
打开【ps】,我们可以使用【套索工具】、【快速选择工具】或者【钢笔工具】进行图片的正选,这里我们就以【快速选择】工具进行操作,如图将苹果进行了一个正选,那么对苹果以外的选区部分进行修改就要用到反选,我们可以在图片中点击右键,要在工具选择为【矩形选框工具】、【套索工具】以及【快速选择工具】时进行右击,才会出现【选择反向】选项,在弹出的菜单点击【选择反向】,即可进行反选;
我们在图片进行右击时,可以看到菜单栏中有个【羽化】,使用羽化时是令选区内外衔接部分进行虚化,起到渐变的作用,从而达到自然衔接的效果,当然除了右击图片以外;
还能使用反选的快捷键【Ctrl+Shift+I】,我们就能对背景进行修改,如将背景色更换为【前景色】或【背景色】,按下【Alt+Delete】键,可填充为前景色,按下【Ctrl+Delete】键,可填充为背景色;
本期文章就到这里,感谢阅读 。
ps里怎么反向选择选区1、ps的反向选择可以使用快捷键Ctrl+Shift+I 。
2、打开ps,点击打开,找到并打开素材,双击背景图层将其解锁,在左侧工具栏中选择任意一块选区工具绘制选区,这里以矩形选框工具为例 。
3、确认好选区后按快捷键Ctrl+Shift+I反选区域,按Delete键即可得到需要的选区
mac ps反向选区快捷键是什么PS中反向选择的快捷键是shift+Ctrl+I 。
1、Photoshop打开图片 。

文章插图
2、打开图片后进入通道界面 。
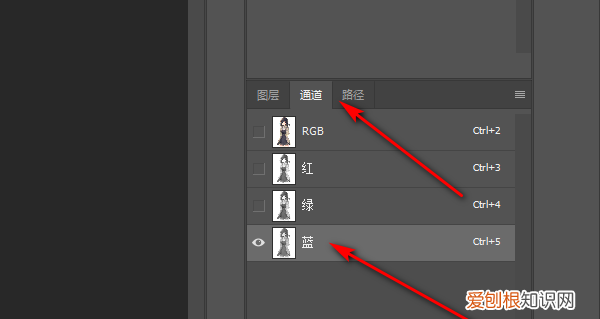
文章插图
3、进入通道后,点击复制一个通道 。
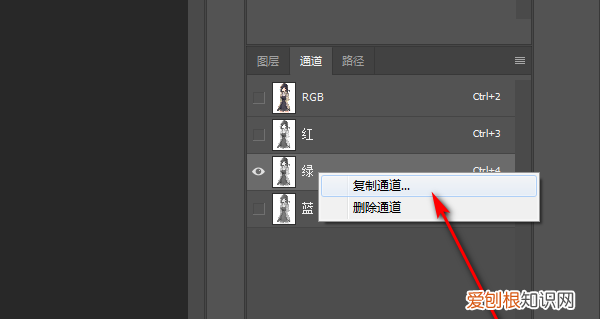
文章插图
4、复制通道后,选中复制的通道,按Ctrl+L调整色阶 。
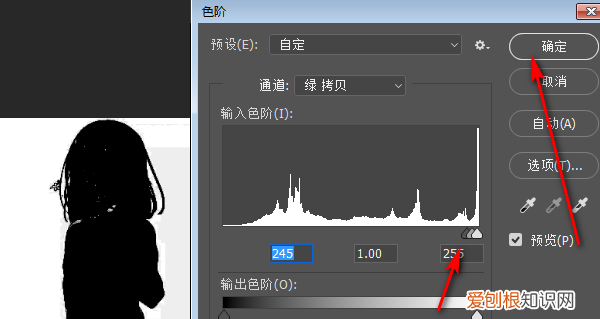
文章插图
5、调整色阶后,按住Ctrl键不放,鼠标左键点击复制通道前面的图片,把图片载入选区 。
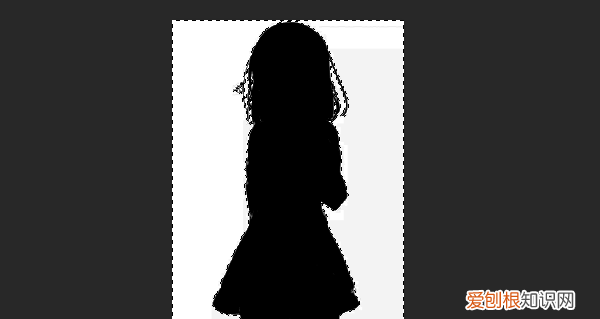
文章插图
6、载入选区后,按反相快捷键Shift+Ctrl+I就可以反相选择选区了 。
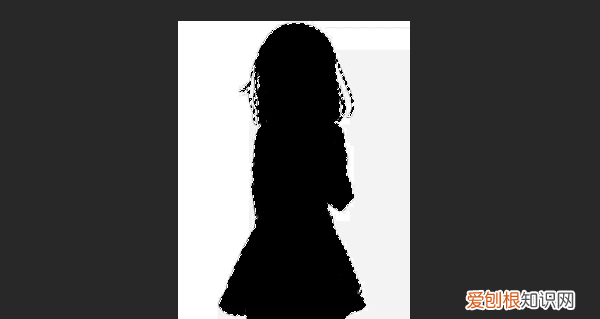
文章插图
photoshop怎么反选一个区域一个区域很是复杂.1,首先,打开ps之后,利用左侧工具栏中任一个选区工具,来选择图片的一块区域 。
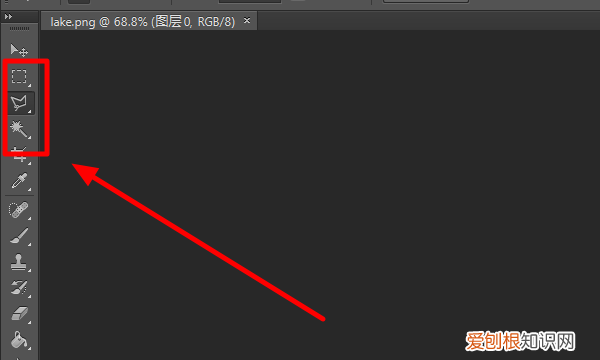
文章插图
2,选好区域之后,用鼠标右键点击图片上选好的区域 。

文章插图
3,点击之后,会弹出菜单 。在弹出的菜单中选择“选择反向”一项 。

文章插图
4,此时,再次返回图片,刚才选中的区域就被反选了 。

文章插图
ps里面如何删除1.首先使用photoshop打开一张图片 。如图所示
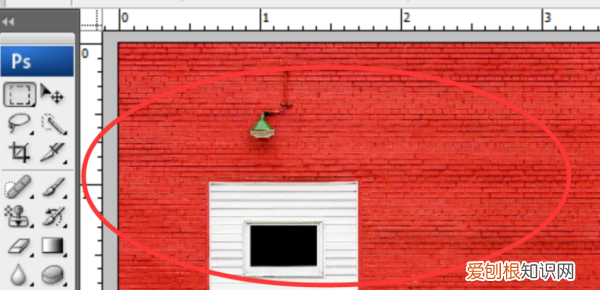
文章插图
2.我们使用选区工具来做出一个选区 。如图所示

文章插图
3.按ps反选快捷键Ctrl+Shift+I便可以将ps反选 。如图所示

文章插图
推荐阅读
- ps怎么返回上一步,怎么将PS返回上一步
- ps怎样将拼接痕迹消除,ps处理图片的基本方法
- cad小白必会的20个快捷键
- ps要怎样才能保存,ps怎么保存修改好的图片
- 恐龙种类介绍,恐龙种类介绍英语
- 平价显瘦秋冬阔腿裤推荐
- 余昌华vs咏春 咏春余昌华最不佩服的四个人
- 消除蟑螂屎 如何消除蟑螂
- 薯香饵料钓鲤鱼怎么样,新疆夏季黑坑钓鲤鱼薯味饵料配方


