win10的扫雷游戏在哪里
windows系统更新到win10后,我们发现里面的一些小游戏找不到了,包括扫雷小游戏,win10扫雷已经做了许多更待,安装包也很大,需要用户自行下载才能使用 。那游戏怎么才能找到呢?下面就给告诉大家怎么找到win10扫雷游戏吧 。
首先打开桌面左下角的开始,找到并打开Microsoftstore商店 。
然后点击上方搜索框搜索“microsoftminesweeper”
点击头一个软件,进入
然后点击获取,等待软件下载完成 。
软件安装完成后,点击开始游戏打开 。
进入游戏后,我们发现新版扫雷做了许多变动,但是其本质不变,这就是win10系统的扫雷了 。
window10扫雷类游戏在哪1、首先打开电脑之后,回到桌面,点击Microsoft store,如下图所示 。
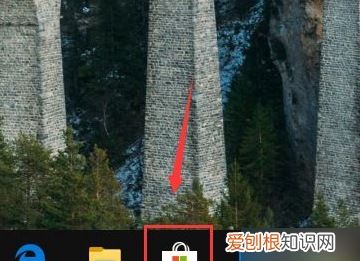
文章插图
2、进入商店,点击右上角的放大镜,如下图所示 。
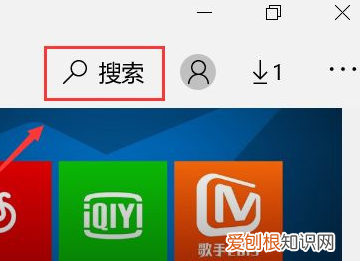
文章插图
3、然后输入microsoft minesweeper点击候选的游戏,如下图所示 。
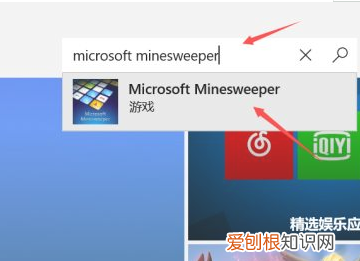
文章插图
4、接着点击免费获取,如下图所示 。
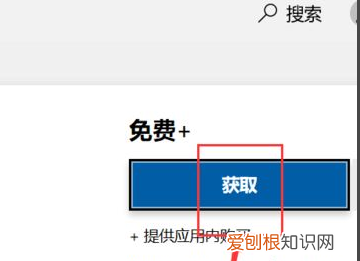
文章插图
5、这时系统开始自动下载安装,等待进度完成,如下图所示 。
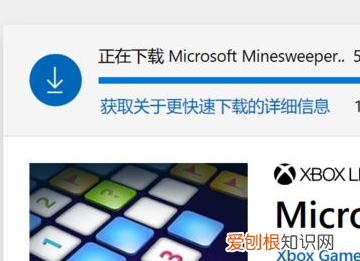
文章插图
6、安装完成,点击启动扫雷,或者在开始菜单启动也可,如下图所示就完成了 。
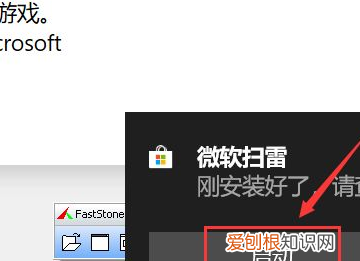
文章插图
电脑怎么打开扫雷游戏win10扫雷游戏打开的方法如下:
工具/原料:戴尔xps15、Windows10家庭版、Microsoft store商店、系统开始软件
步骤:
1、打开桌面左下角的开始,找到并打开Microsoft store商店 。
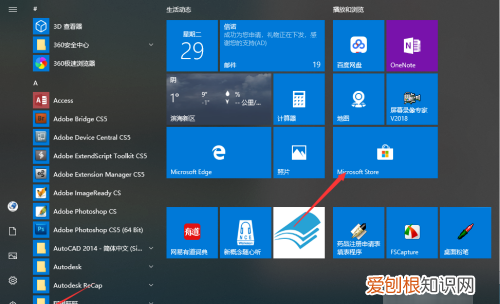
文章插图
2、然后点击上方搜索框搜索“microsoft minesweeper” 。
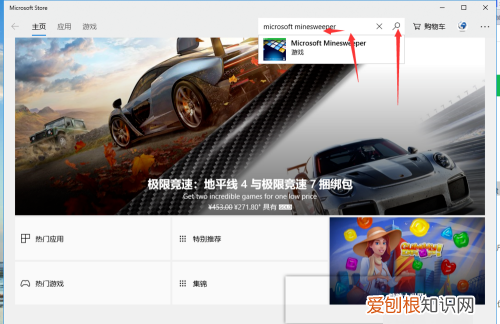
文章插图
3、点击头一个软件,进入 。
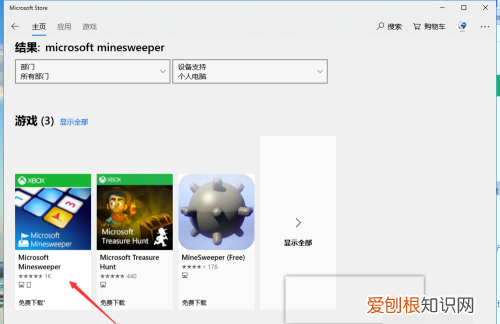
文章插图
4、然后点击获取 。
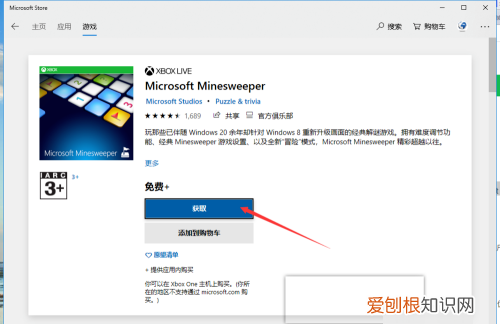
文章插图
5、等待软件下载完成 。
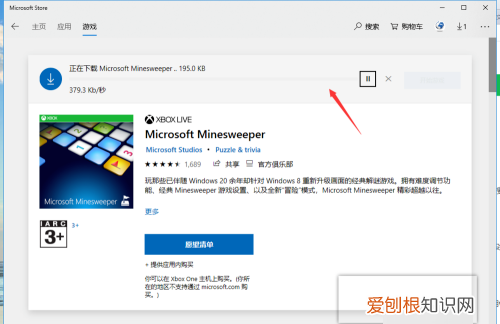
文章插图
6、软件安装完成后,点击开始游戏打开 。
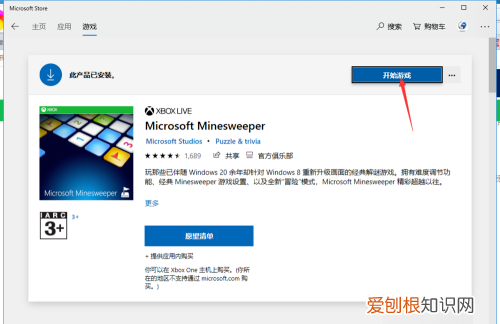
文章插图
win10的扫雷游戏在哪win10系统跟之前的windows系统有些不同之处,之前的系统一般都是自带有扫雷等小游戏程序的,非常适合拿来打发时间,但是win10系统上不带有扫雷程序了 。那么这时win10扫雷在哪里打开呢?下面就教下大家打开win10扫雷游戏的方法 。
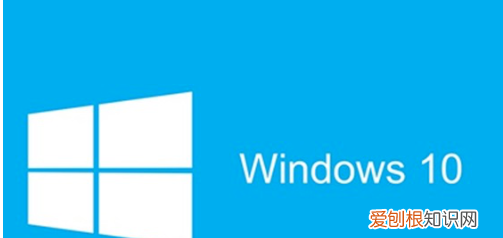
文章插图
材料/工具
电脑
方法
1/7
按Windows键打开开始菜单选项卡中单击”Microsoft Store“选项 。
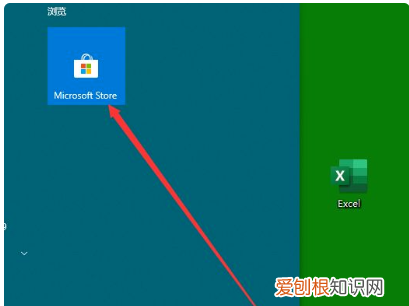
文章插图
请点击输入图片描述
2/7
然后进入之后单击”搜索栏“框 。
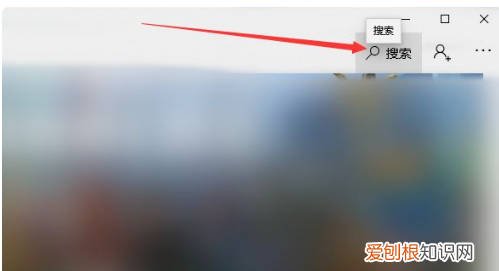
文章插图
请点击输入图片描述
3/7
随后输入”microsoft minesweeper“之后单击搜索按钮 。
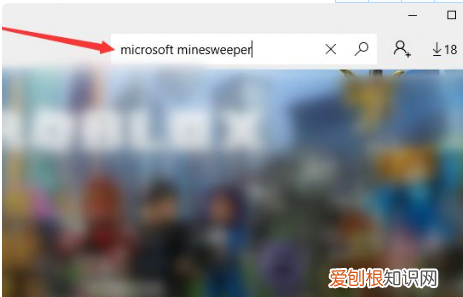
文章插图
推荐阅读
- 王者荣耀贵族显示怎么关闭,王者荣耀贵族标志怎么关闭
- 大众水温灯闪烁是怎么回事,汽车水温表一闪一闪是怎么回事
- 怎么找电脑中自带的扫雷等游戏
- 费县紫藤山庄几月开花,费县紫藤山庄在哪里啊
- 脆皮日本豆腐做法,家常日本豆腐怎么做好吃
- 如何制作黏土小兔子,粘土怎么做小兔子小动物
- 大棚草莓亩产量多少斤,大棚草莓亩产量一般多少斤正常
- 高中考大专考哪几科,高中考大专考哪些科目需要多少分及格
- 冷饭怎么加热,电饭煲冷饭加热功能怎么用


