步骤3. 输入希望分出的容量大小
注意,如果是系统盘的话,应该留下至少50GB的容量 。确定容量后,点击“压缩”,完成后会看到分区列表中增加了一块未分区的自由空间 。
*这里要注意:因为Windows 系统按照1024MB=1GB计算,而硬盘厂商们是按照1000MB=1GB换算,如果直接输入100000MB是得不到100GB分区的 。
步骤4. 建立简单卷
重新划分为一个或多个分区都可以 。只要右键点击空间,选择“新建简单卷”,再按提示“下一步”就可以了 。
步骤5. 分配容量给其他分区
对于未分配空间,也能选择把它指派给任一已存在的分区,在选中的分区上右键点击,选择“扩展卷”,然后按提示操作即可 。
W10怎么合并磁盘1、进入管理器,右击“此电脑”,在弹出来的右键菜单选择“管理” 。
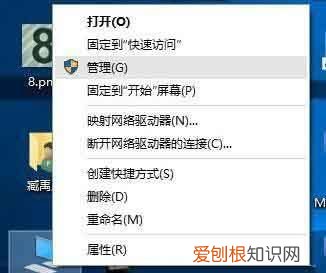
文章插图
2、进入磁盘管理,在弹出来的窗口中,窗口左侧有一个树形框 。点击这个树形框“储存”分类下的“磁盘管理” 。进入磁盘管理界面 。

文章插图
3、删除卷/压缩卷:右键点击一个充裕的磁盘盘符,如果您这个磁盘是没有用的话,建议直接删除卷即可 。但是在删除卷之前请检查文件,并且这一关方法成功率比较高 。但是如果这一个磁盘是有用的,就需要在弹出来的右键菜单中选择压缩卷 。

文章插图
4、扩展卷:当Windows系统已经把您刚才选择的卷删除完毕后,会在“磁盘”表中出现一个朱红色的标识 。这个标识就代表刚才删除了并且未分配的盘 。右键点击你想扩展的硬盘盘符,在右键菜单中选择“扩展卷” 。

文章插图
5、进入向导:当一切就绪后,会进入一个名为“扩展卷”的向导 。这时硬盘灯会狂闪,但是这属于正常情况 。点击向导的下一步,进入下一页 。
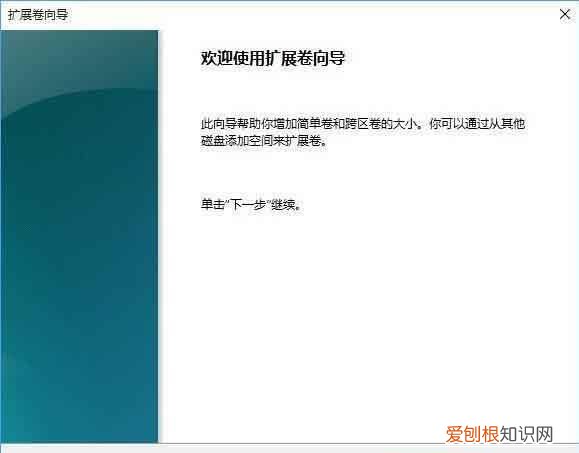
文章插图
6、添加磁盘:在这一页中,左边选择框代表可以添加进来的空间,而右侧的选择框代表已经添加进来的空间 。选择左侧的空间,然后点击“添加”按键 。

文章插图

文章插图
8、大功告成:点击“完成”按钮 。赶快看一下,是不是硬盘的空间增加了!

文章插图
通过以上步骤,可以给win10系统合并磁盘,大家学会了吗?希望软件帝hugh可以帮助到您!
以上就是关于win0怎么可以合并磁盘,W10怎样把d盘和e盘合并的全部内容,以及win10怎么可以合并磁盘的相关内容,希望能够帮到您 。
推荐阅读
- 美图秀秀录小如何操作,美图秀秀能快速录视频吗
- 大运河畔是哪里,咸甜口美食推荐
- 最佳混凝土替代品终极指南是什么
- 暴雨后金蝉脱壳市民全程拍下
- 西红柿青萝卜和豆腐可以一起吃吗 豆腐和西红柿的做法简单又好吃
- 春之声赏长沙文化旅游
- 蟑螂怎么消灭最干净彻底的方法
- 生蚝煮几分钟最好吃 生蚝要煮多少分钟才是最好吃的
- 大虾的n种吃法 吃虾总攻略9种吃法一次学会


