经常有同学询问如何学会各种高难度的 Excel 技能,其实我想请大家思考一下,你们学习 Excel 的目的是什么?为了装酷?对于大多数人来说,本质上还是为了解决问题吧 。
既然是以解决问题为最终目的,那么能够找出最简单、高效的方式的人,和用高难度技术搞定的人,谁才是真正的高手呢?
所以我们学习的目的是什么?我觉得,最终是为了能够让自己在面对各种问题时,能够快速拿出最省力的办法 。
比如今天的案例 。
案例:
下图 1 是小区的水果团购表 。不要问我为什么表格如此不规范,拿到的时候就是这样,难不成水果还不买了?
然后有人还突发奇想,要把所有数字都标红,便于核对 。
虽然我也不理解哪里便利了,但水果还是要吃的嘛,所以请做出下图 2 这样的效果 。
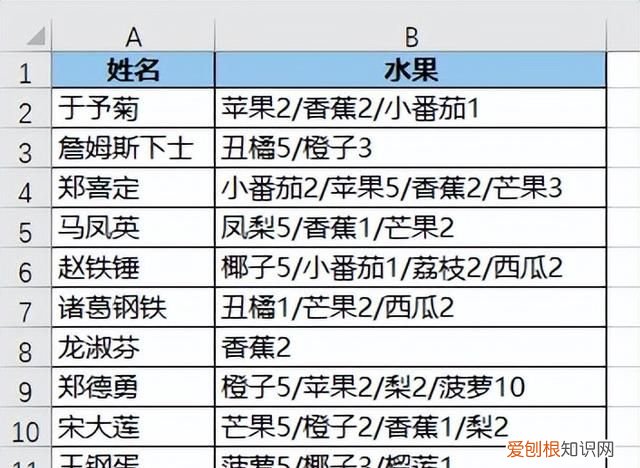
文章插图
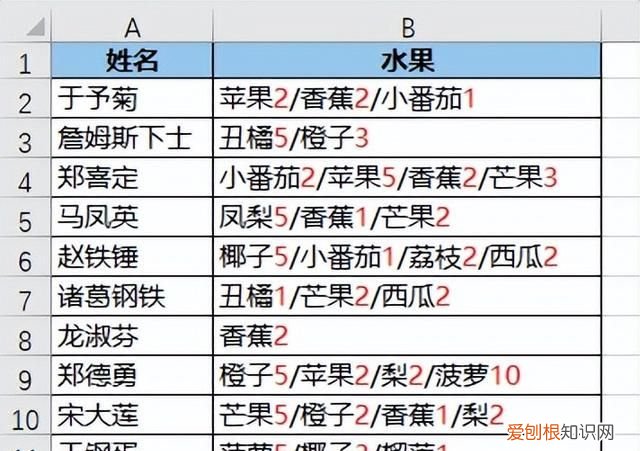
文章插图
解决方案:
老样子,我们先看看不借助外力的话,Excel 自己能不能完成使命 。
1. 按 Ctrl+F --> 在弹出的对话框中点击“选项”按钮
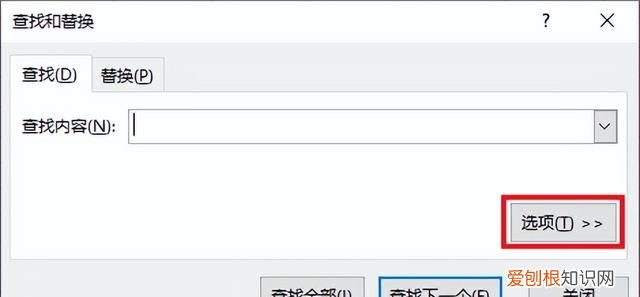
文章插图
纵观所有,都没有查找单元格内的所有数字这种选项 。
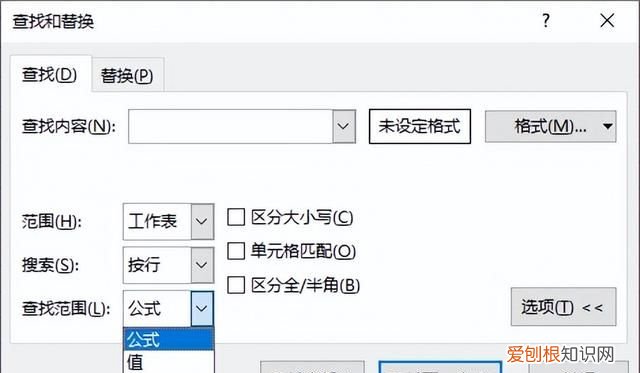
文章插图
不死心的话还是再试试 。
2. 在“查找内容”处输入任意数值 --> 点击“查找全部”按钮
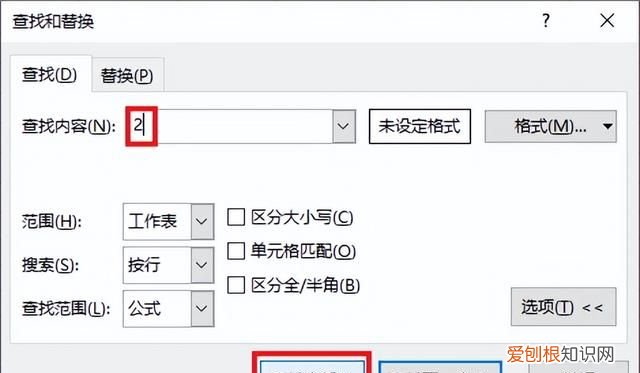
文章插图
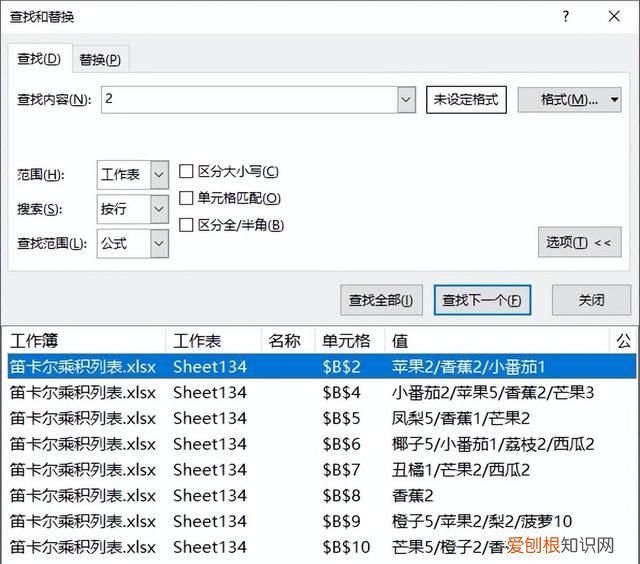
文章插图
选中所有查找结果,就选中了所有包含 2 的所有单元格,而不是选中其中的数字 2 。
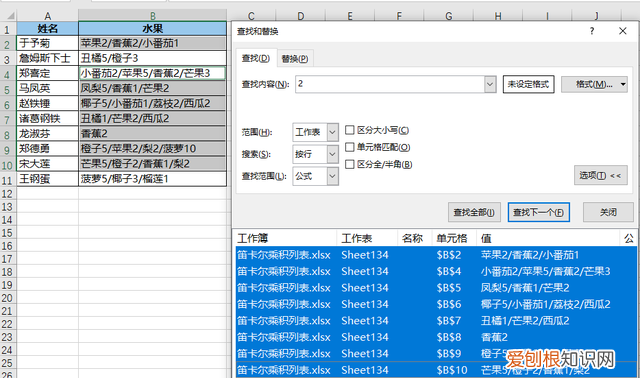
文章插图
既然 Excel 真不行,那就不必死磕,请 Word 帮个忙吧 。
3. 将“水果”列的内容区域复制粘贴到 Word 中 。
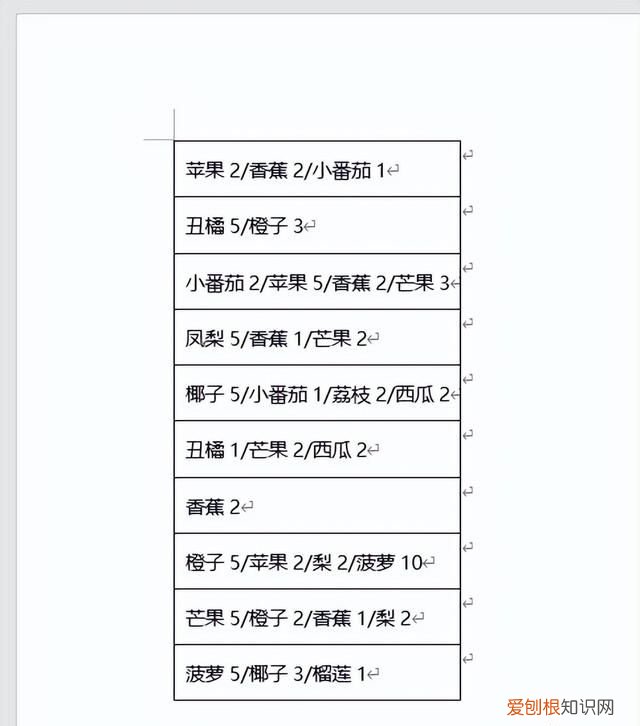
文章插图
4. 按 Ctrl+H --> 在弹出的对话框中按以下方式设置:
- 选择“查找”选项卡
- 查找内容:输入“^#”
- 点击“在以下项中查找”--> 选择“主文档”
通配符“^#”在 Word 中表示所有数字 。
如需了解 Word 中更多常用的通配符,请参阅 如何拆分 Excel 单元格中无规律混合的数字和英文字母?
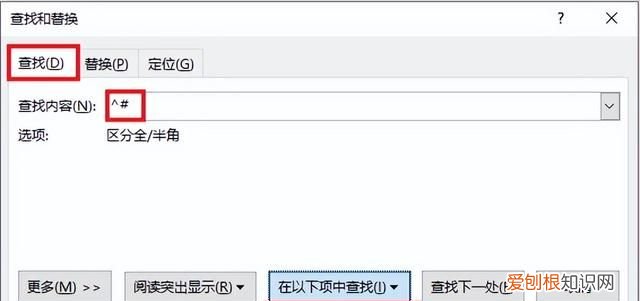
文章插图
现在就选中了表格中的所有数字 。
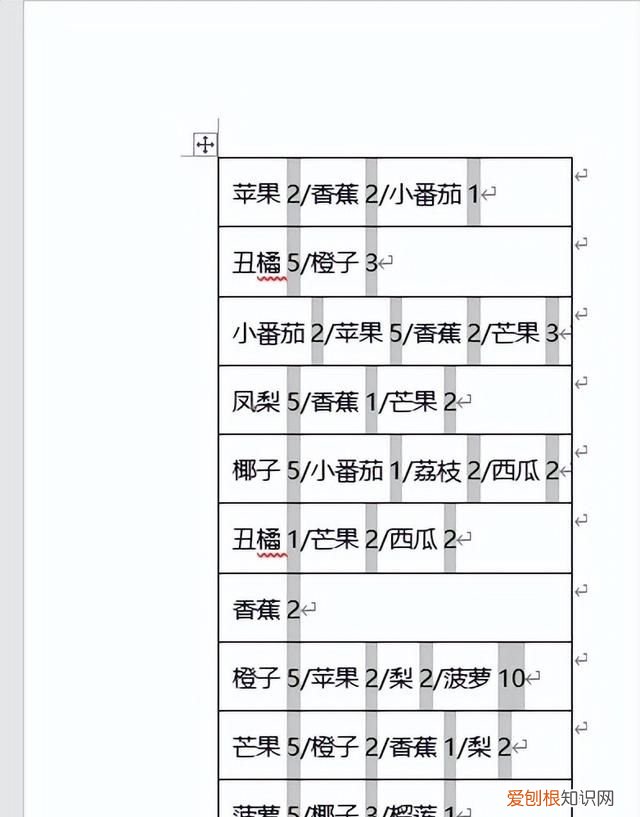
文章插图
5. 很容易就能将所有数字都设置成红色 。
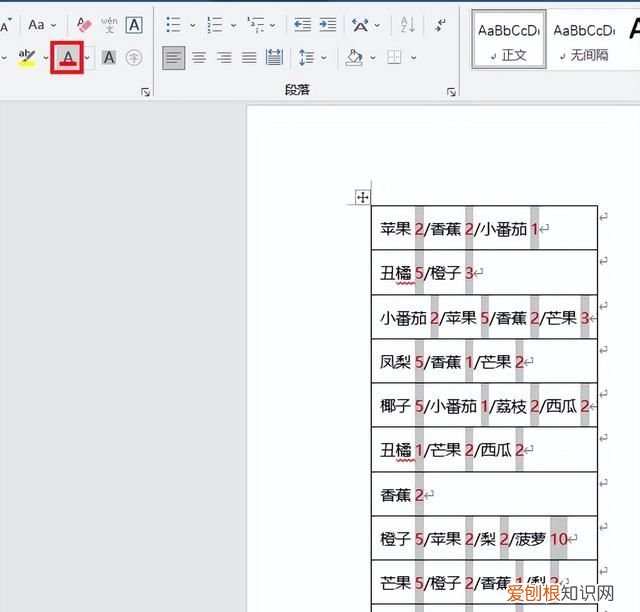
文章插图
6. 将表格复制粘贴回 Excel 。
此时的边框跟原来的格式不太一致,我们重新设置一下 。
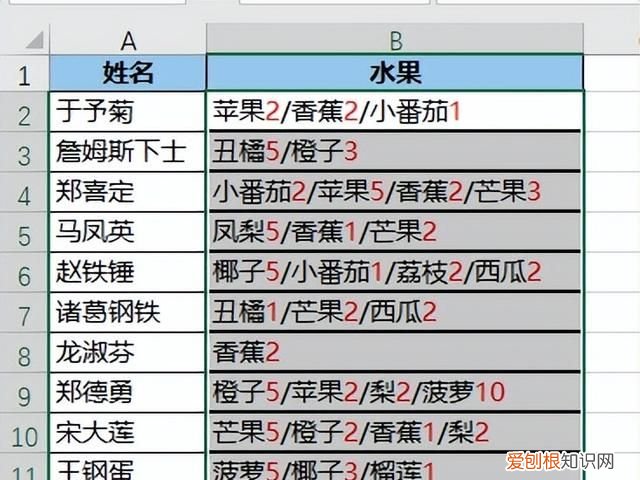
文章插图
7. 保持选中数据表区域 --> 选择菜单栏的“开始”-->“边框”-->“所有框线”
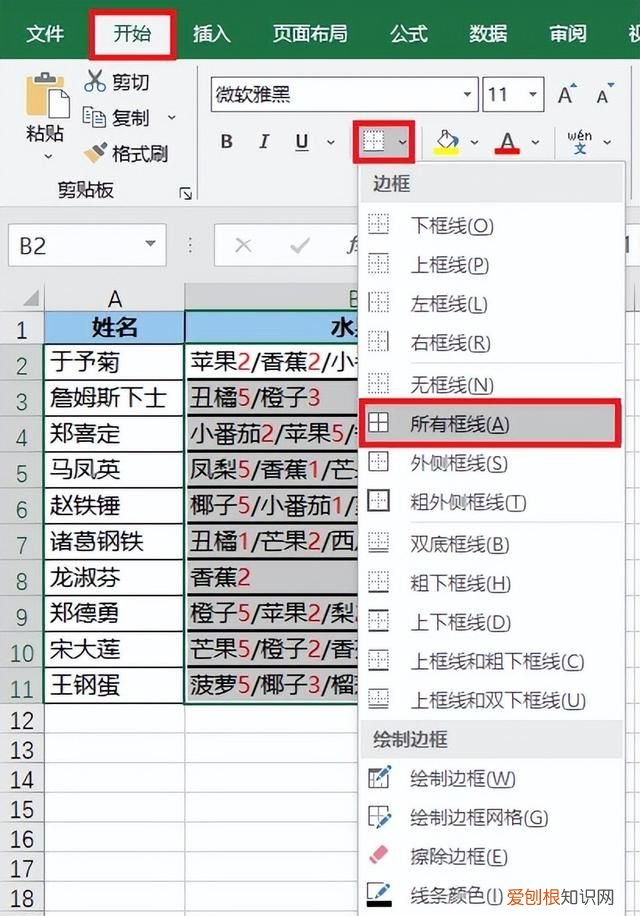
文章插图
完毕 。是不是四两拨千斤?
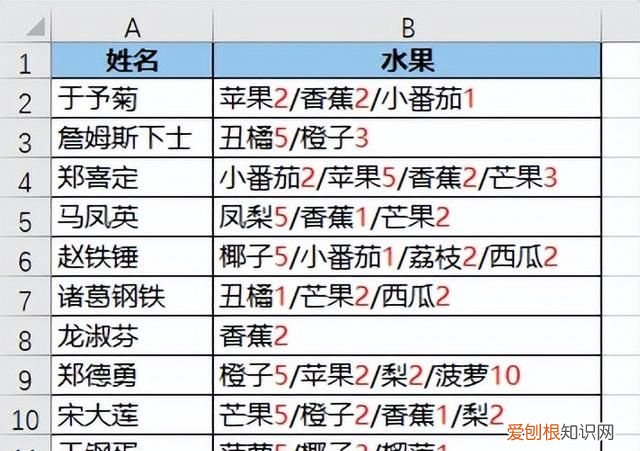
推荐阅读
- 电脑dos窗口怎样打开,电脑怎么进入dos界面设置
- 使用win0系统,怎么给电脑win0合并磁盘
- 顿号电脑上怎么打出来,在电脑上怎样打出顿号?
- 零基础cad头条号讲解系列课程
- ps分辨率怎么样才能调,怎样用ps调整照片像素大小
- ps打不开暂存盘已满如何办
- 红米手机怎么截屏
- 闲鱼怎么注销账号,闲鱼应该要怎么注销账号
- word打印预览在哪操作,word怎么样安装字体的两种方法


