电脑配置应该怎样查看
本文章演示机型:联想小新Air 14 , 适用系统:Windows 10;
第一种方法 , 右键单击【此电脑】 , 在弹出的对话框中选择【属性】 , 在属性界面即可看到基本的CPU及内存配置 , 若想看更详细的配置资料 , 可点击左侧的【设备管理器】 , 进入设备管理器界面 , 下拉开即可看到所有硬件的详细资料;
第二种方法 , 同时按下【Win+R】 , 调出运行对话框并输入【dxdiag】 , 点击【确定】按钮 , 在系统界面即可看到 , 电脑的基本配置及软件系统 , 单击【下一页】 , 可看到显卡相关配置;
本文章就到这里 , 感谢阅读 。
怎么查看电脑配置参数详解1、在桌面用鼠标点击"我的电脑” 。
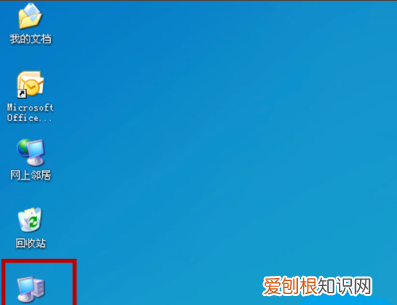
文章插图
2、弹出选项 , 选择“属性” 。
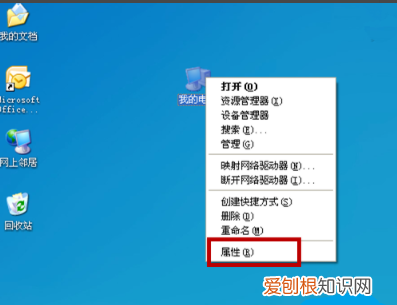
文章插图
3、弹出“系统属性”的界面 , 在这里 , 我们便可看到计算机的内存、主频等技术参数配置信息 , 点击如图箭头所指的”硬件“选项 。
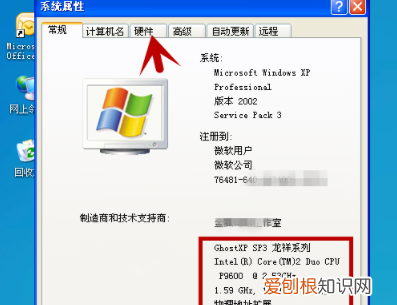
文章插图
4、在硬件选项中 , 选择”设备管理器“选项 。
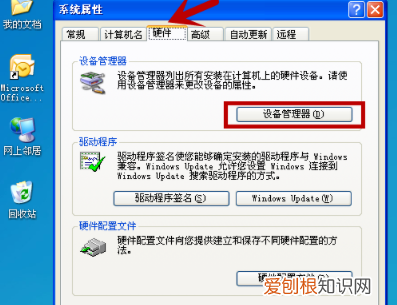
文章插图
5、电脑的各种详细配置参数信息便显示出来了 , 点击“+”号即可查看详细 。
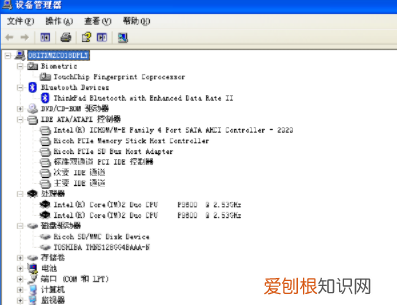
文章插图
6、以上是一种方法 , 我们还可以通过执行DxDiag命令查询电脑的详细配置参数信息 , 方法:WINDOWS键+R , 在运行框中输入“DxDiag” 。
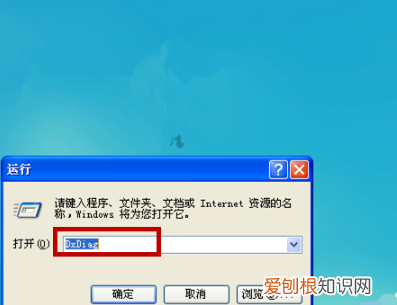
文章插图
7、即弹出“DirectX诊断工具“ , 系统的BIOS信息、处理器、内存即显示出来了 。

文章插图
8、点击其它选项 , 还可以查询其它如显示器、声卡等信息 , 并能测试运行情况 。
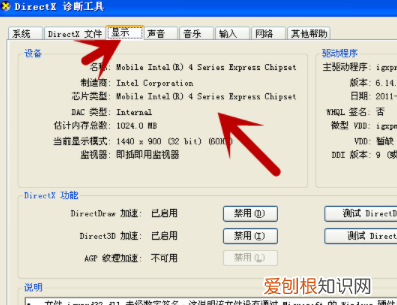
文章插图
如何查看电脑配置一、系统属性查看电脑配置
在win10 系统的开始菜单上右击 , 点击“控制面板”选项 , 再点击“系统安全”中的“系统” , 然后就有电脑的整体配置情况了 。如下图 。
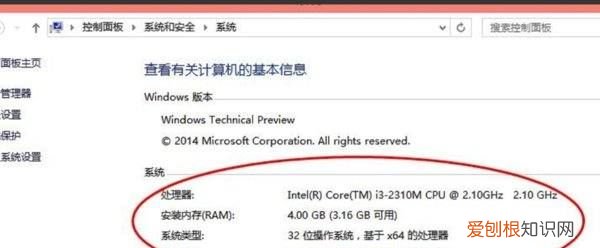
文章插图
二、设备管理器查看电脑配置
在“系统”的左边栏中找到“设备管理器”并点击进入 , 可以看到CPU、显卡、声卡、网卡等配置信息 。如图 , 下面是我的电脑CPU信息(我的是Core i3 2310M , 双核 , 四线程 , 所以显示是“4”个cpu) 。
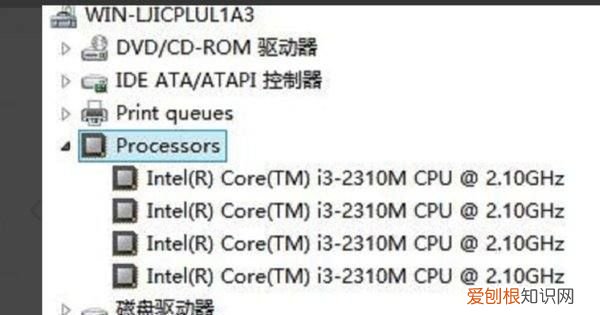
文章插图
显示适配器是显卡信息 , 音频输入输出是麦克风和声卡信息 。

文章插图
三、DirectX诊断信息查看电脑型号和配置
在“运行”中输入“dxdiag” , 回车 。
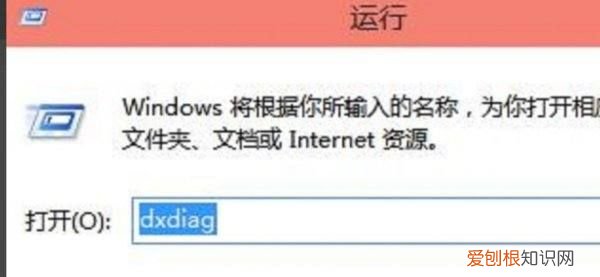
文章插图
在打开的directX系统诊断信息中 , 就会看到电脑的配置信息 。
推荐阅读
- 优酷如何切换账号,应该怎样才能切换优酷账号
- 司机无责取消订单乘客还可以投诉?
- 玩吧应该怎样才能关注房间,玩吧六人局怎么开好友房间啊
- word文档护眼模式要怎样才能打开
- 微信文件自动清理怎么关闭,微信怎么样才能停止自动清理
- 苹果电脑双系统如何重新安装win10
- 怎么关掉电脑桌面广告弹窗,电脑上弹出的广告怎样才能关闭
- 苹果录音怎样才能发到微信上,苹果手机录音太大怎么发到微信上
- 喝柠檬水真的能美白吗,柠檬水擦脸能美白吗


