WPS设置成自动保存该怎么设置
本文章演示机型:组装台式机,适用系统:Windows 10,软件版本:WPS 2019;
首先打开【WPS】,点击左上角的【文件】,将鼠标移至【备份与恢复】上方,然后在新窗口中选择【备份中心】,点击左下方的【设置】,勾选【定时备份】,再根据需求设置【时间间隔】即可;
需要注意的是不能超过【12个小时】,在设置界面可以设置【文档云同步】,将【开启同步】左边的按钮打开,还可以更改备份的保存位置,点击【确认】,最后选择右上角的【叉】即可 。
wps实时保存怎么设置wps实时保存功能怎么设置?WPS如何设置自动保存?wps的自动保存设置和微软office办公软件自动保存略有不同 。wps的叫做自动备份,好处是可以备份好几个版本,并且在突然断电或异常关闭后会自动弹出上一份文件 。那么要怎么设置这个自动保存项呢 。接下来教大家操作一番 。
工具原料电脑 系统:win7sp6wps 版本:2019个人版
方法/步骤分步阅读
1
/6
首先我们打开wps,进入wps主界面,找到设置按钮 。
2
/6
点击设置按钮后我们可以看到一个小菜单,小菜单里有设置,我们再点击 。
3
/6
这下进入设置中心,在设置中心我们可以看到左下角有个备份中心,点击进入 。
4
/6
在备份中心我们点击左下角的设置按钮,这个设置是设置关于备份项目的 。点击进入 。
5
/6
在备份设置里我们可以看到第一项没有打开,点击打开即可 。没打开我们可以看到后面有提示”推荐开启自动备份......"这一句话,其实也就是自动保存的意思 。
6
/6
打开后,我们可以选择多久保存一次,或者就使用智能选择 。
注意事项
注意:该设置通用wps的Word、Excel、ppt 。
注意:wps的自动备份同等于自动保存 。
wps如何设置自动保存时间本视频演示机型:组装台式机,适用系统:Windows 10,软件版本:WPS 2019;
首先打开【WPS】,点击左上角的【文件】,将鼠标移至【备份与恢复】上方,然后在新窗口中选择【备份中心】,点击左下方的【设置】,勾选【定时备份】,再根据需求设置【时间间隔】即可;
需要注意的是不能超过【12个小时】,在设置界面可以设置【文档云同步】,将【开启同步】左边的按钮打开,还可以更改备份的保存位置,点击【确认】,最后选择右上角的【叉】即可 。
wps怎么样设置自动保存WPS设置自动保存的方法:
演示版本WPS2019
1、首先打开WPS然后选择【文件】如下图所示:
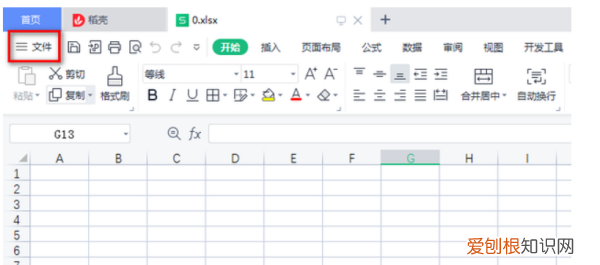
文章插图
2、再选择【备份与恢复】之后再选择【备份中心】如下图所示:
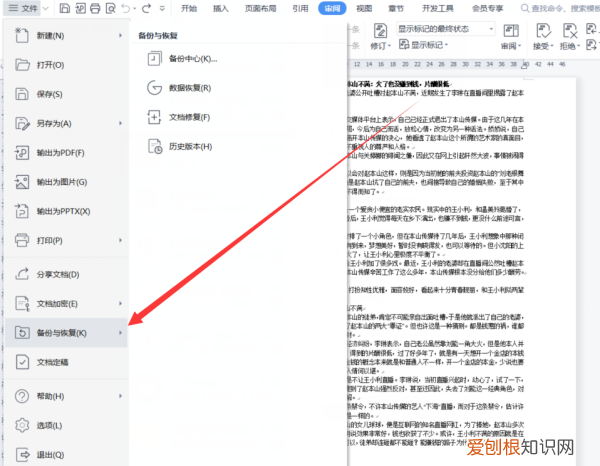
文章插图
3、然后再选择【本地备份设置】如下图所示:
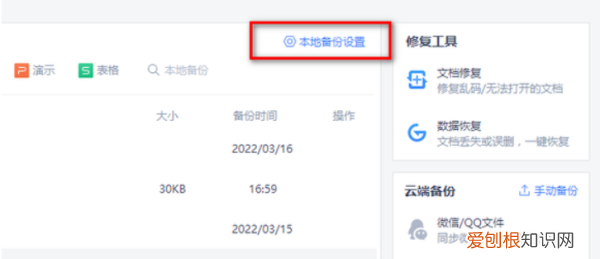
文章插图
4、最后就可以配置想要的自动保存方式了,如下图所示;
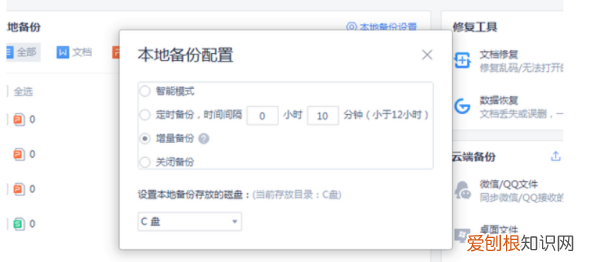
文章插图
wps怎么设置自动保存单击“WPS文字”按钮,在菜单中选择“选项”按钮(右下角中间位置) 。在弹出的窗口中设置:常规与保存页面设置自动保存的时间,在文件位置页面查看文件默认的保存位置 。自动保存后可以到保存的位置去打开文件 。
1、打开wps2016文档,然后点击左上角的“文件”按钮
2、打开下拉列表后点击备份与恢复后再点击“备份中心”
推荐阅读
- 电脑音量怎么调大,电脑该如何调大音量
- 微信小信号该咋样发,微信怎么发送小信号
- 愚人节的玩笑大全 愚人节怎么捉弄别人
- 苹果开始说明AirPods耳机固件更新内容
- 王者荣耀拒绝建立亲密关系,王者荣耀的亲密关系该怎么建立
- 兵不血刃的成语故事 兵不血刃是什么意思
- 苹果手机拨号按键音怎么关闭,苹果手机的拨号音应该如何取消
- 小升初阅读训练《没有人喝彩的工作》 没有人喝彩的工作
- 遵守交通安全手抄报资料 交通安全手抄报内容


