系统更新该咋样关闭
本文章演示机型:Dell 戴尔Latitude 9510,适用系统:Windows 10;
在电脑桌面上用鼠标左键双击【此电脑】,然后点击系统选项卡中的【管理】选项,进入页面后选择左边最后一项【服务和应用程序】,用鼠标双击右边【服务】选项,会出现很多英文;
双击选择其中一个单词【Windows Update】,进入页面后看到服务状态选择【停止】,然后点击【启动】,启动类型选择【禁用】,最后点击【确定】即可;
本期文章就到这里,我们下期再见 。
怎么把系统更新提示关掉以OPPO R9S手机为例,设置方法如下:
一、打开手机,在手机桌面上找到“设置”一项,然后点击进入 。
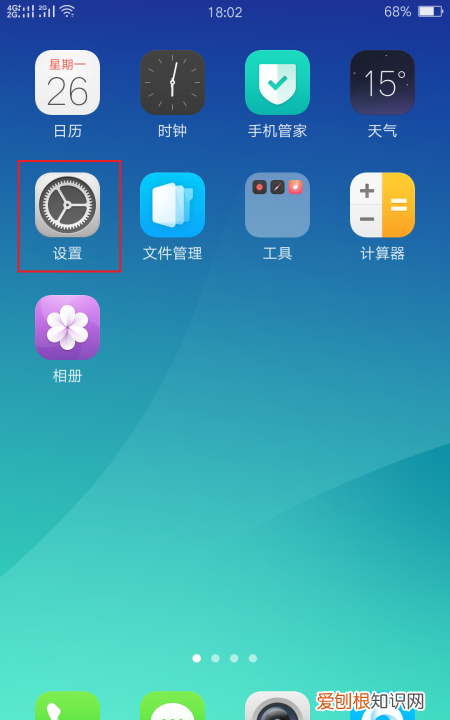
文章插图
二、进入到手机设置以后,下拉菜单找到“应用管理”一栏,然后点击进入 。
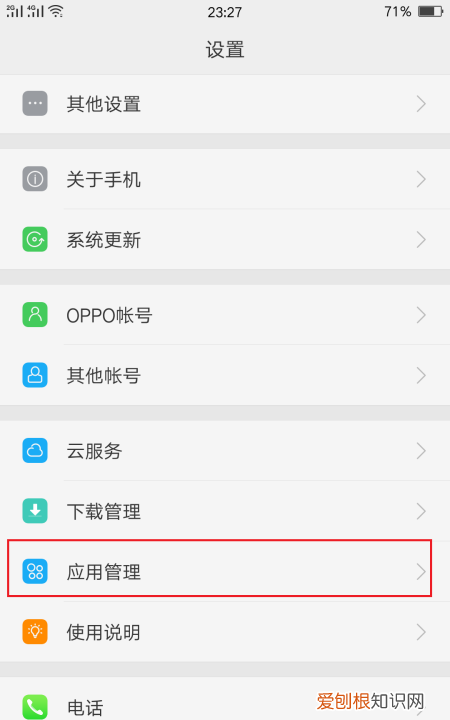
文章插图
三、进入到应用管理以后,在全部项下找到“系统升级服务”一项,点击进入 。
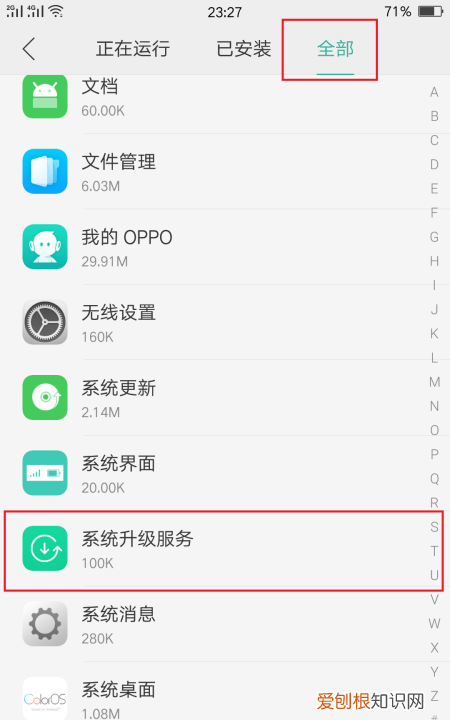
文章插图
四、进入系统升级服务以后,找到“通知管理”一项,点击进入 。
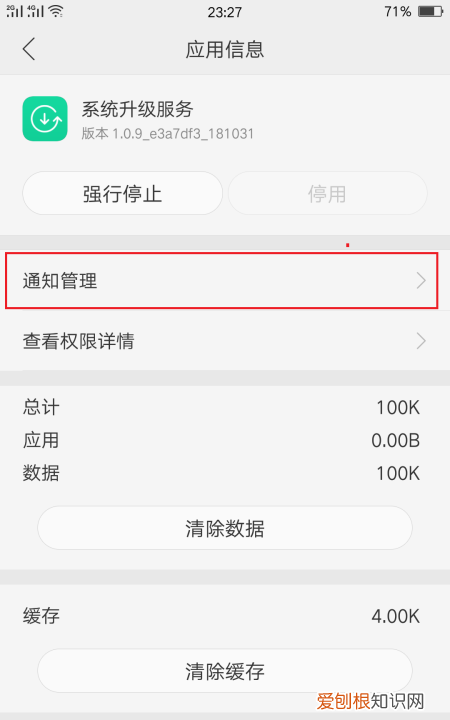
文章插图
五、进入后找到“允许通知”一栏,将其开关关闭,这样系统就不会提示更新了 。
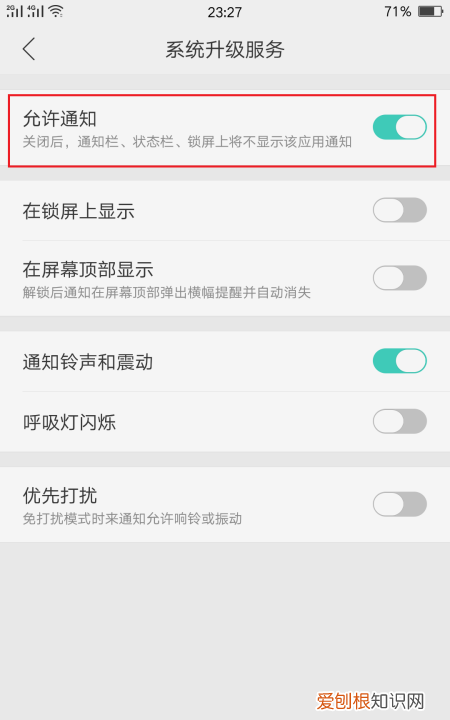
文章插图
怎么取消自动更新系统华为取消或者停止或者暂停Windows系统更新的方法如下,请参考:
Win10关闭或者屏蔽自动更新的四个方法:
第一种方法
1我们右击电脑左下角的微软按钮,弹出的界面,我们点击运行;
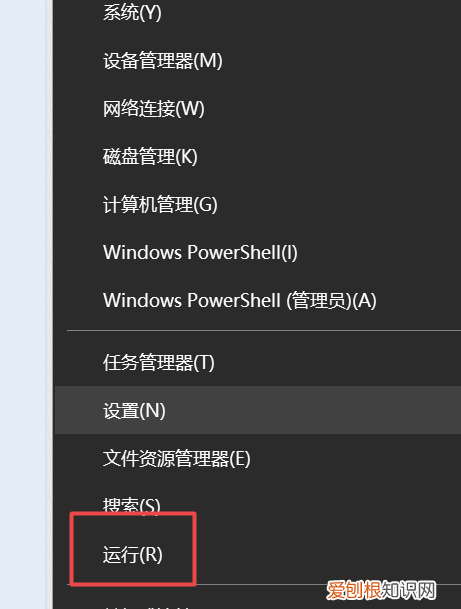
文章插图
2弹出的运行中,我们输入services.msc,之后点击确定;
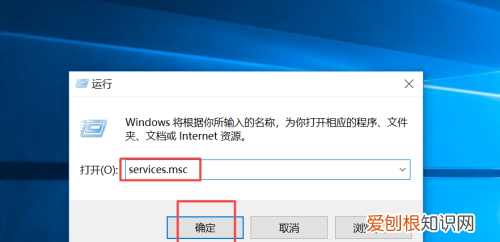
文章插图
3弹出的界面,我们双击Windows Update;
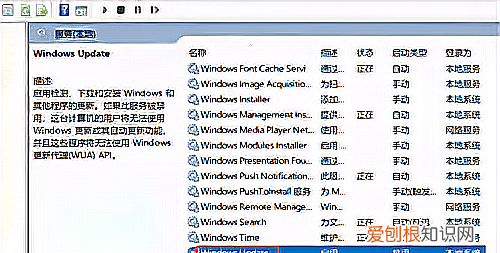
文章插图
4弹出的界面,我们将启用状态改为禁用,之后点击确定即可 。
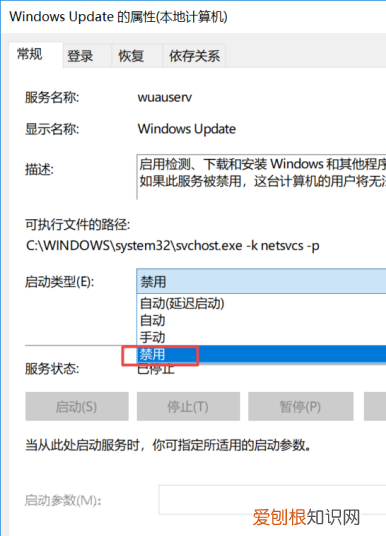
文章插图
第二种方法
1我们点击电脑左下角的微软按钮,弹出的界面,我们点击设置;
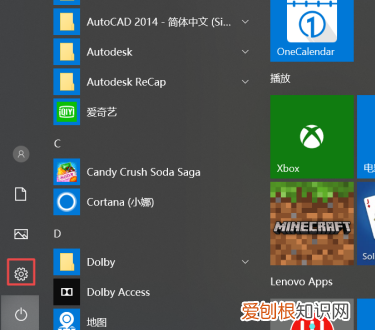
文章插图
2弹出的界面,我们点击更新和安全;
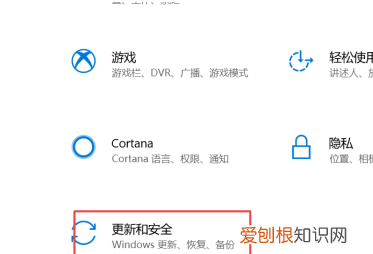
文章插图
3弹出的界面,我们Windows更新,然后点击高级选项;
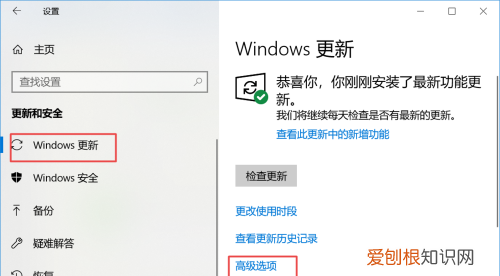
文章插图
4在高级选项中,我们将自动更新关闭即可 。
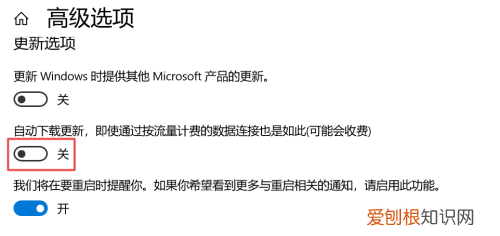
文章插图
第三种方法
1还是在刚刚的那个高级选项中,我们点击传递优化;
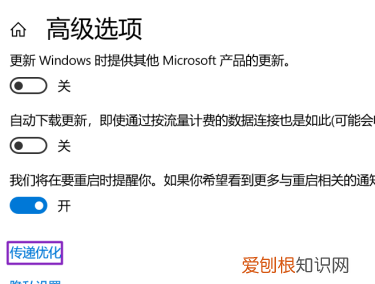
文章插图
2然后我们点击高级选项;
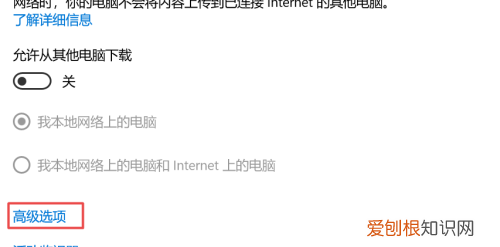
文章插图
3之后我们看到下载设置和上传设置,我们将滑动按钮全部滑到最左边;
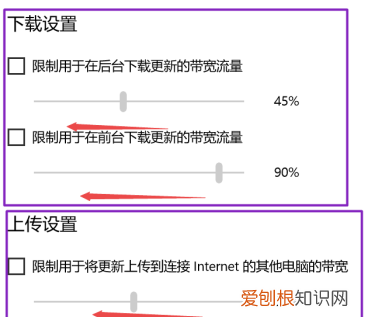
文章插图
4滑动到位后,基本就控制了下载和上传,这样就可以避免升级了 。
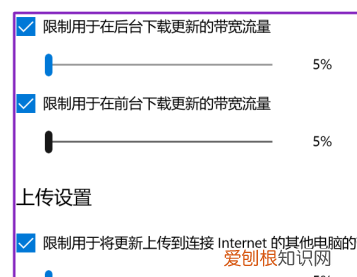
文章插图
方法四:
推荐阅读
- 如何才可以关闭苹果手机的App自动更新
- 渐冻症是什么病能治好吗 渐冻症
- 如何才能用PS修脸,怎么用ps精修人物脸部及皮肤
- 四川盆地:天然自成的形胜之地 四川盆地
- iphone如何隐藏app图标,苹果手机该咋样隐藏App图标
- 祝福语大全简短10个字大全 祝福语大全简短10个字
- 旦角雪花啤酒
- 蜘蛛能吐出多少米蛛丝,蜘蛛什么情况下会吃掉自己的丝
- 小米空调质保几年,小米空调用了几年的人感觉怎么样


