高反差保留使用要如何使用
本文章演示机型:组装台式机,适用系统:Windows 10,软件版本:Photoshop 2020;
首先打开【PS】,然后按快捷键【Ctrl+J】复制一个背景图层,点击【通道】,选择一个对比较为明显的通道,点击【图像】,选择【计算】,将【源1】通道改为【绿通道】,【混合】更改为【叠加】,点击【确定】;
接着选择【滤镜】,点击【其它】,选择【高反差保留】,调整半径像素,点击【确定】,再次选择【计算】,将【混合】更改为【强光】,依次【计算】三次;
按【Ctlr】点击图层调出选区,反向选择,复制图层后调出曲线,调整曲线的亮度,最后选择【污点修复画笔工具】,将比较明显的痘痘去掉即可 。
ps里面的高反差保留怎么用1、首先,在电脑中打开PS软件,再点击文件菜单,点击打开命令 。
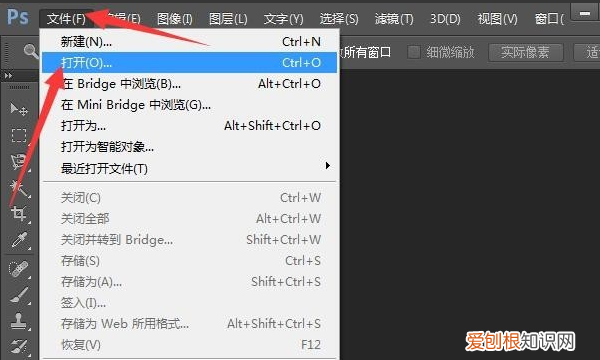
文章插图
2、弹出打开对话框,点击想要进行处理的图片,点击打开按钮 。

文章插图
3、接下来在右侧点击图层面板,右击图片层,点击复制图层 。

文章插图
4、弹出复制图层对话框,点击确定,复制多一层出来 。

文章插图
5、再点击混合选项处,选择柔光 。
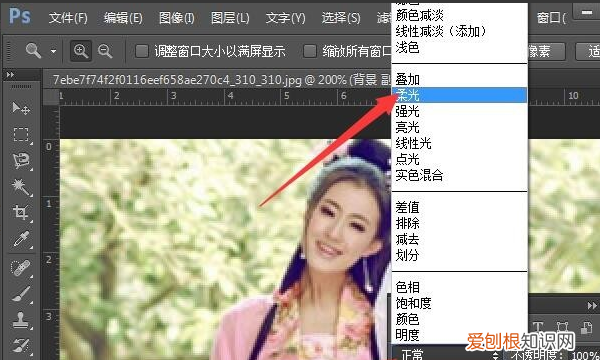
文章插图
6、接下来点击滤镜菜单,再点击其它,再点击“高反差保留” 。
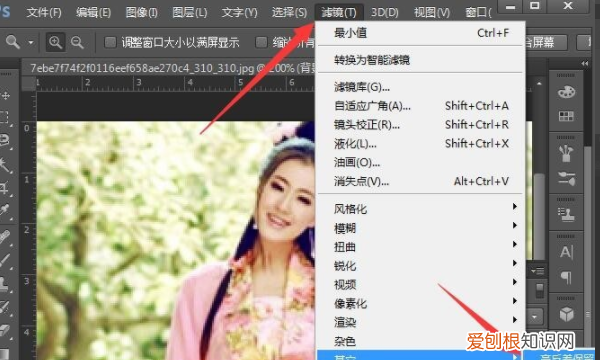
文章插图
7、弹出高反差保留对话框,把半径滑块向右侧拉动,我们可以看到图像就越来越清晰些 。当然要完全清晰则是不可能的,毕竟缺少一些颜色像素 。
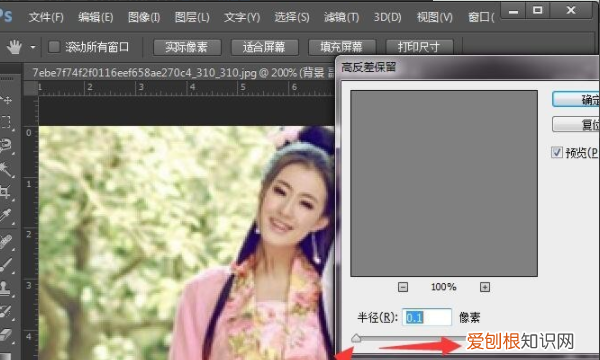
文章插图
在ps中高反差保留怎么使用PS中找高反差保留∶
1、打开ps,找到最上方菜单栏的滤镜;
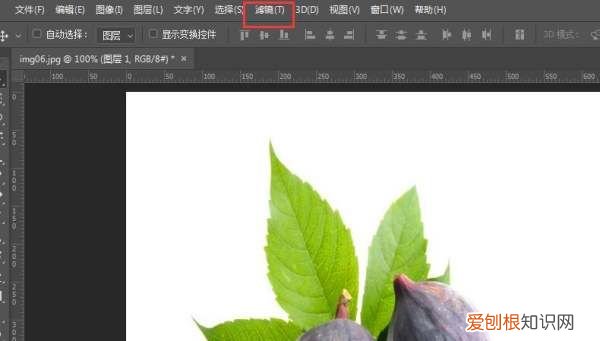
文章插图
2、鼠标右击滤镜,出现长条菜单栏,下方找到“其他”;
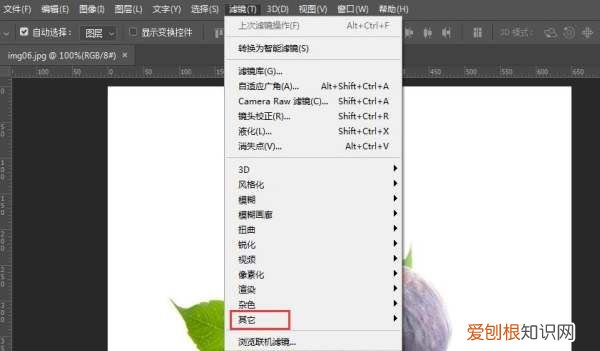
文章插图
3、点击“其他”,选择“高反差保留”;
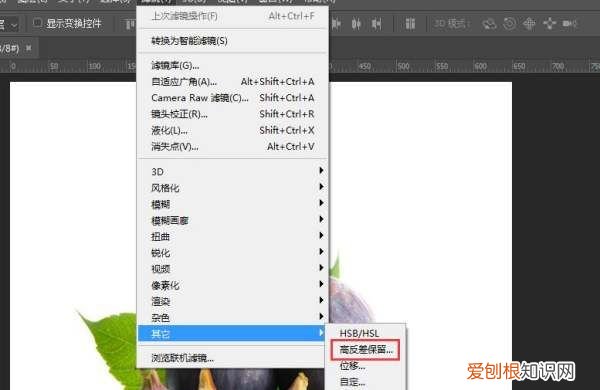
文章插图
扩展资料∶
高反差保留主要是将图像中颜色、明暗反差较大两部分的交界处保留下来,比如图像中有一个人和一块石头,那么石头的轮廓线和人的轮廓线以及面部、服装等有明显线条的地方会变被保留,其他大面积无明显明暗变化的地方则生成中灰色 。要配合混合模式的使用才有实际效果 。
ps中的高反差保留是根据什么设置的ps中的高反差保留就是保留图像的高反差部分,操作方法如下:
1、在电脑上打开PS软件,打开一张需要处理的图片 。
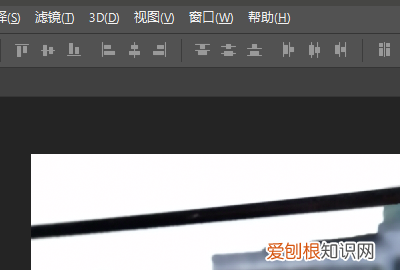
文章插图
2、然后在菜单栏中点击“滤镜” 。
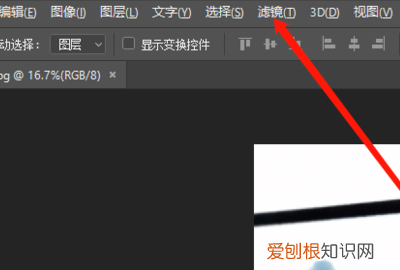
文章插图
3、在弹出的窗口中选择“其他”--->“高反差保留” 。
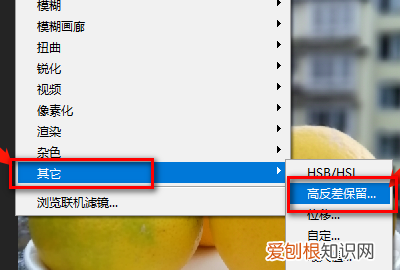
文章插图
4、在高反差保留窗口中设置半径 。
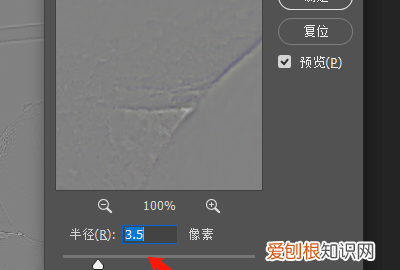
文章插图
5、设置完成之后,点击“确定”按钮,高反差效果就已经出来了 。
推荐阅读
- 如何下载抖音 抖音怎下载
- 这才是麻辣兔的正确做法 麻辣兔肉的做法
- 苹果手机怎么修改日历时间,苹果手机设置日历应该怎么设置
- 鑫华源 华源梓光
- 电脑上冒号该怎么打出来,电脑键盘上冒号怎么打出来
- 孩子过生日,家长送点啥才显得既有诚意又实用 孩子的生日礼物
- 秋冬补水防干燥 保湿化妆品排行榜
- “四世同堂”的水痘该如何护理 水痘的护理
- 应该怎么查看电脑型号,怎样查自己笔记本电脑型号的win7


