谷歌要如何才可以设置浏览器的主页
本文章演示机型:联想小新air14,适用系统:Windows10,软件版本:Google Chrome 89.0;
打开【Google Chrome】,点击右上角中的【自定义及控制】图标,找到【设置】选项卡,单击左侧的【启动时】,选中【启动时】中的【打开特定网页或一组网页】,点击【添加新网页】;
输入想要作为主页的网站网址,点击右下角的【添加】,这样就可以设置谷歌浏览器的主页了,在【启动时】部分,还可以进行【打开新标签网页】设置,即打开谷歌浏览器就进入新标签网页,以及【继续浏览上次打开的网页】的设置;
本文章就到这里,感谢阅读 。
谷歌浏览器如何设置首页网址谷歌浏览器设置首页的方法如下:
1、打开谷歌浏览器,点击界面右上角的菜单键 。
2、点击“设置”选项 。
3、找到“启动时”,点击“打开特定网页或一组网页” 。
4、选择“添加新网页” 。
5、输入常用的网址,如百度的网址,点击“添加” 。
6、这样主页就设置好了,再次启动谷歌浏览器时,就会自动打开刚刚设置的主页 。
谷歌浏览器怎么设置主页网址在谷歌浏览器里点右上角(三个点)的小图标---->点“设置”---->页面向下翻找到“启动时”---->点击“管理启动页”,这时你会看到三个选项,最后一个“打开特定网页或一组网页”里面有360导航网址,你可以把他删掉或修改为其他网址,也可以选择第一个选项“打开新标签页”,关闭浏览器,再次打开就是你设置的界面了 。
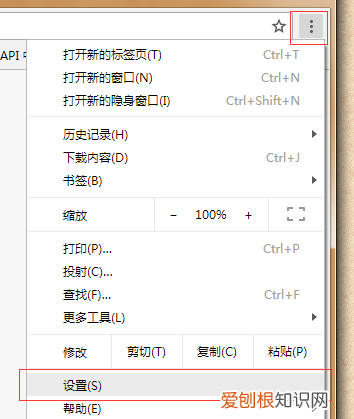
文章插图

文章插图
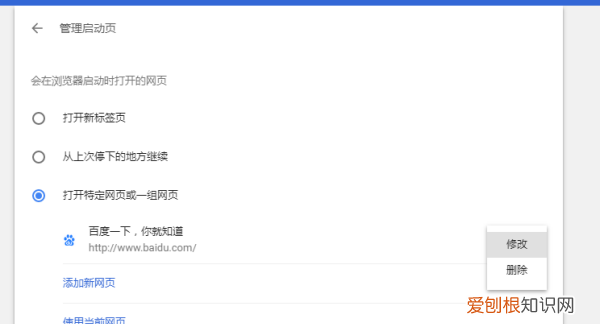
文章插图
谷歌chrome安卓版中文设置chrome安卓版设置主页的具体步骤如下:
1、首先打开chrome,输入“chrome://flags” 。
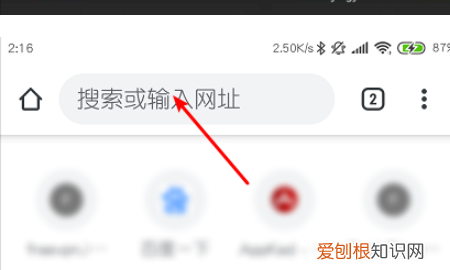
文章插图
2、然后在弹出来的窗口中点击输入“home” 。
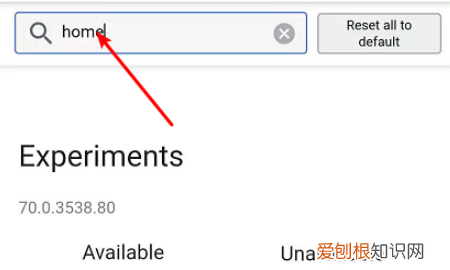
文章插图
3、然后在弹出来的窗口中点选择图一的设置项目,点击蓝色的部位,设置为开启 。(然后把浏览器重启了,否则用不了) 。
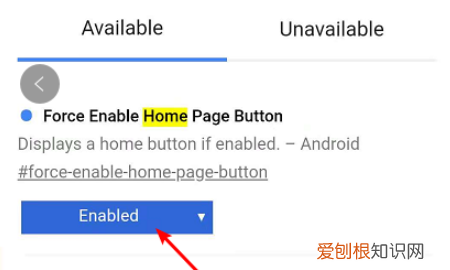
文章插图
【谷歌浏览器如何设置首页网址,谷歌要如何才可以设置浏览器的主页】4、然后点击打开右上角三个点中的“设置” 。
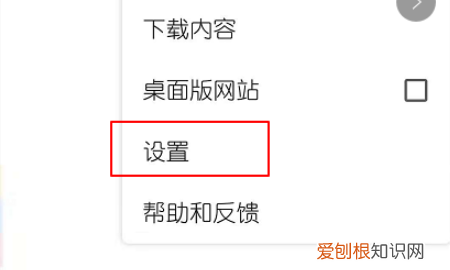
文章插图
5、点击打开主页中的“打开此网页” 。
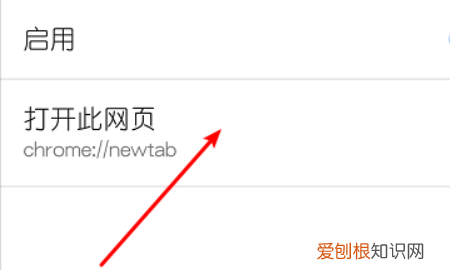
文章插图
6、输入想要的主页地址即可 。
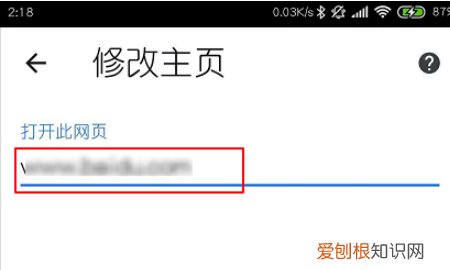
文章插图
谷歌怎么设置主页网址本视频使用惠普战66电脑演示,适用于windows10家庭中文版系统,使用谷歌浏览器81.0.4044.92操作 。
很多人都不喜欢使用网络公司提供的推荐页面,而是自己设置主页面,那么怎么设置呢?下面我来和大家分享如何设置谷歌浏览器主页;
首先打开【谷歌浏览器】,点击右上角中的【菜单图标】,找到【设置】;
找到左侧的启动时,选中启动时中的【打开特定网页或一组网页】,点击【添加新网页】;
输入想要作为主页的网站网址,点击【添加】,这样就可以了,我们来检验一下吧;
今天的视频就到这里,希望可以帮助到大家 。
推荐阅读
- 物品摆拍构图技巧 摄影如何构图
- 冠昊生物口罩生产 国药集团生产口罩企业
- 主题系列摄影作品 摄影主题有哪些
- 苹果手机咋样裁剪照片,苹果手机裁剪图片指定尺寸
- 倪萍的画属于哪个画种 「倪萍画国画的图片」
- 拼多多怎样删除好友,如何能删除拼多多的好友
- 网络监控摄像头怎么连接电脑 摄像头如何连接电脑
- edta四钠清洗效果 edta四钠
- 酷我音乐退出自动登录,如何退出酷我音乐的账号


