怎么发qq邮箱
本文章演示机型:联想小新air14(2021酷睿版) , 适用系统:Windows10 , 软件版本:QQ邮箱网页版;
打开QQ首页界面 , 将鼠标移至头像部分 , 找到【QQ邮箱】 , 点击进入【QQ邮箱】 , 单击中间的【登录到完整模式】 , 输入QQ邮箱独立密码并按下【enter】键 , 进入QQ邮箱完整模式之后 , 接着轻点左侧的【写信】;
进入写信编辑界面 , 点击【主题】下方的【添加附件】 , 找到要发送的邮件 , 然后选中右下方的【打开】 , 等待添加 , 再选择收件人 , 最后点击左下方的【发送】 , 即可发qq邮箱;
本期文章就到这里 , 感谢阅读 。
怎么发送qq邮箱 详解qq邮箱的发送方法登录QQ邮箱后 , 点击右上角的“写信”按钮 , 进入邮件编写页面 。在“收件人”一栏中输入要发送邮件的邮箱地址 , 可以一次性输入多个邮箱地址 。在“主题”一栏中输入邮件主题 , 然后在邮件正文框中输入邮件内容 。
总之 , QQ邮箱的发送方法非常简单 , 只需要登录、编写邮件、添加附件、发送邮件即可 。希望这篇文章能够对大家有所帮助 。
如果需要在邮件中添加附件 , 可以点击邮件正文下方的“添加附件”按钮 , 选择要添加的文件 , 然后点击“确定”按钮即可 。
QQ邮箱是一款由腾讯公司开发的电子邮件服务 , 它可以让用户通过电子邮件发送和接收邮件 。使用QQ邮箱发送邮件非常方便 , 下面将详细介绍QQ邮箱的发送方法 。
三、添加附件
电脑发qq邮箱怎么发qq邮箱发送邮件的方式如下:
1、电脑上登录自己的qq账号 , 在qq页面最上方找到邮箱符号 , 如图
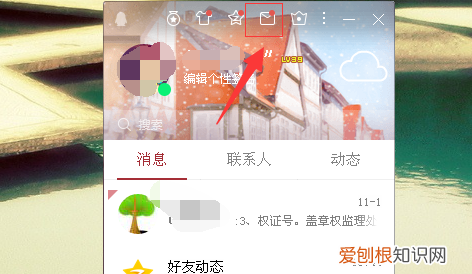
文章插图
2、点击该邮箱符号 , 进入邮箱页面 , 点击页面中:写信 , 如图
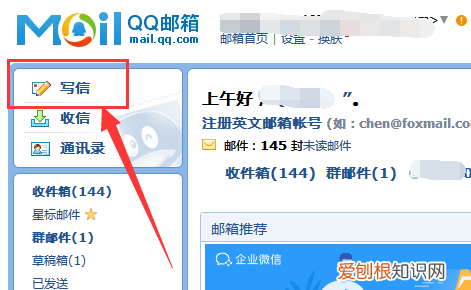
文章插图
3、点击后在页面中心出现:收件人、主题、正文 , 如图所示
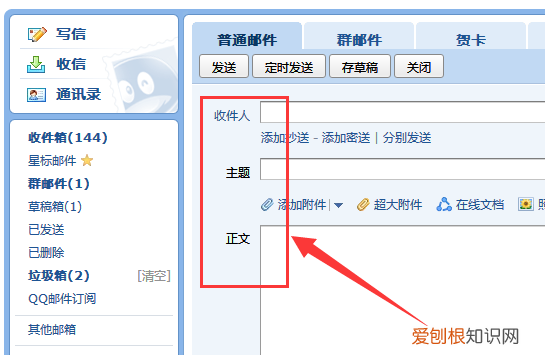
文章插图
4、选择收件人 , 也就是自己的qq好友 , 填好主题 , 在正文中写好邮件内容 , 点击:发送按钮
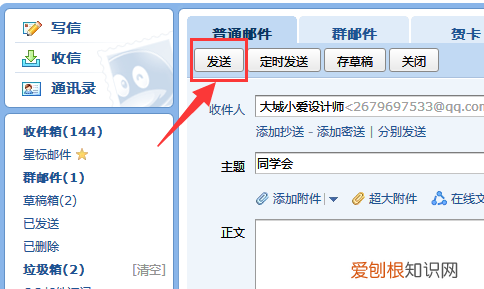
文章插图
5、当页面跳转到:您的邮件已发送 , 这样就已经发送成功了
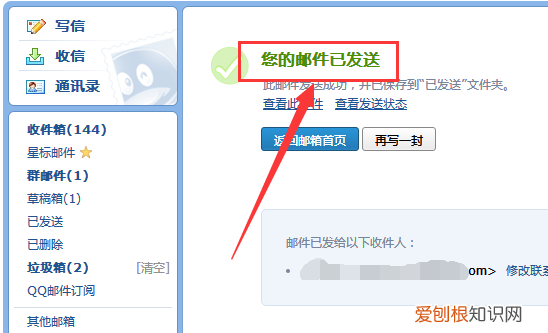
文章插图
QQ邮箱怎么发邮件进入QQ邮箱就可以使用写信和查看邮件等功能了 , 具体的方法如下:
1、电脑上登录QQ , 点击头像上方的邮件图标;
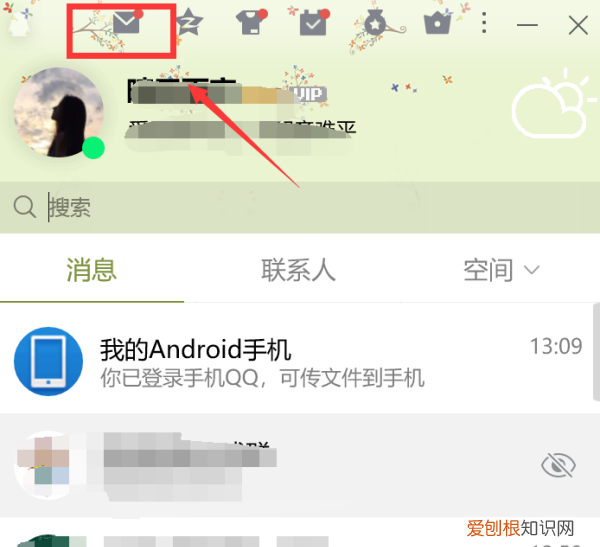
文章插图
2、进入邮箱页面 , 点击左侧的【写信】;
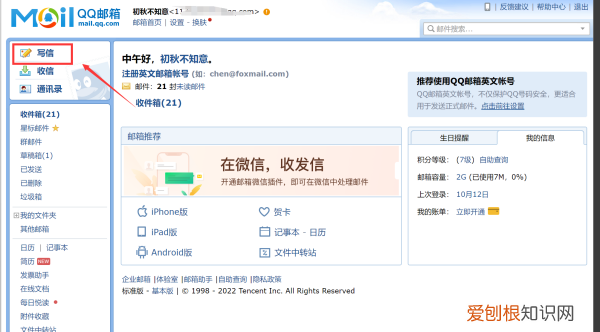
文章插图
【怎么发qq邮箱,怎么发送qq邮箱 详解qq邮箱的发送方法】3、在收件人这里输入对方的邮箱号 , 然后点击下面的【添加附件】 , 选择你要发送的文件 , 如果文件格式太大 , 需要选择【超大附件】才能上传 , 发图片的话点击【图片】;
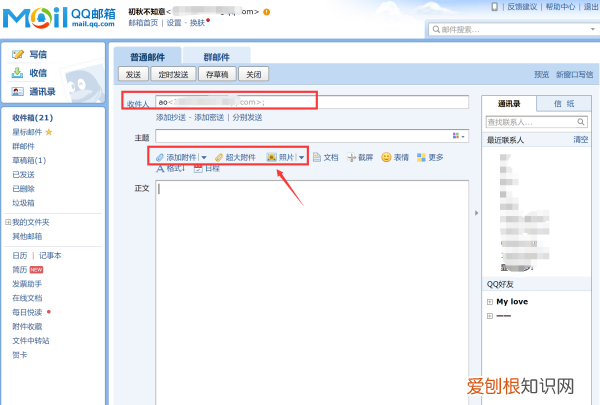
推荐阅读
- C21中秋玩转动漫!变身半月战姬!
- word怎样才能不显示回车符,如何去掉word中的回车符号
- 五张牌牛牛口诀15432 斗牛牛
- 制冷剂过冷对机房空调运行的影响及解决方案
- ps里怎么保存,ps怎么保存为透明底
- 星星符号要怎样才能打,电脑星星符号怎么打出来
- 手机k歌用什么设备效果最好,手机入门K歌套装
- 小杯慕斯蛋糕的做法,西点慕斯配方做法大全
- 双启门业总代理_广邑门业


