使用AI如何制作弧形文字
【使用AI如何制作弧形文字,ai如何制作弧形文字,文字不会变形】AI是一款功能强大的平面适量图形设计软件,我们在使用该软件时常常需要设计一些个性化的文字,以此来突出设计的主题,下面我们就来看看使用AI如何制作弧形文字的吧 。
打开AI这款软件,进入AI的操作界面,
在该界面内的工具箱里找到文字工具,
选择文字工具在设置里设置文字的字体和大小,
设置好后输入文字并选择文字,再找到效果菜单里的变形选项,
点击变形选项在其子级菜单里找到弧形选项,
点击弧形选项在弹出的对话框设置参数
设置好参数后点击确定,我们的弧形文字就制作好了,
ai如何制作弧形文字,文字不会变形AI是一款功能强大的平面适量图形设计软件,我们在使用该软件时常常需要设计一些个性化的文字,以此来突出设计的主题,下面我们就来看看使用AI如何制作弧形文字的吧 。
打开AI这款软件,进入AI的操作界面,
在该界面内的工具箱里找到文字工具,
选择文字工具在设置里设置文字的字体和大小,
设置好后输入文字并选择文字,再找到效果菜单里的变形选项,
点击变形选项在其子级菜单里找到弧形选项,
点击弧形选项在弹出的对话框设置参数
设置好参数后点击确定,我们的弧形文字就制作好了,
ai文字怎么变成弧形排列ai文字变成弧形的方法如下:
工具/原料:Dell游匣G15、windows10、Adobe illustrator cc22.0.0
1、输入文字
选择文字工具,输入合适的文字 。
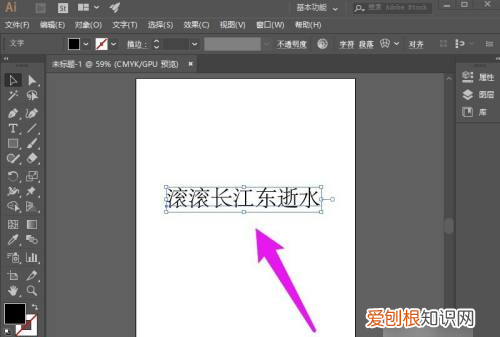
文章插图
2、选择弧形效果
选中文字,点击效果--变形--弧形 。
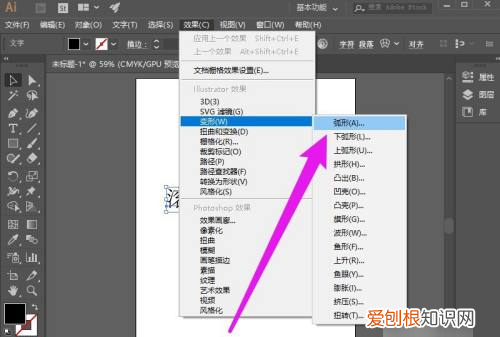
文章插图
3、设置弧形参数
弹出一个对话框,设置弯曲程度,点击确定 。
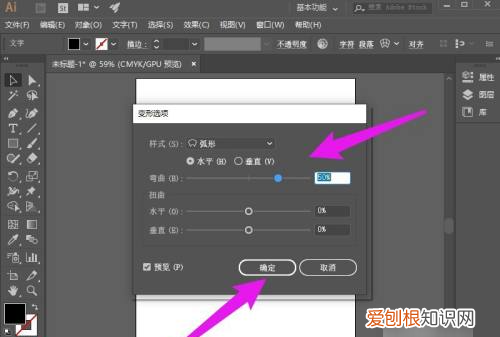
文章插图
4、设置弧形文字成功
可以看到弧形文字设置完成 。
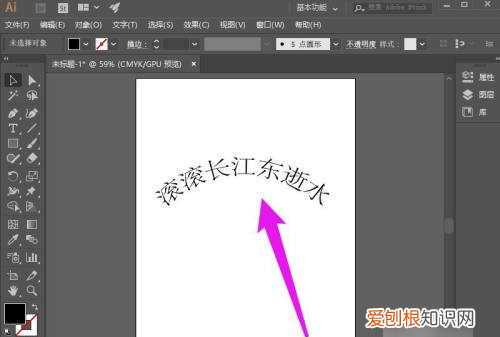
文章插图
ai文字怎么变成弧形排列ai文字变成弧形的方法:
工具/原料:illustrator cc 2018、电脑、Win7系统
1、打开Ai软件,创建一个文档 。
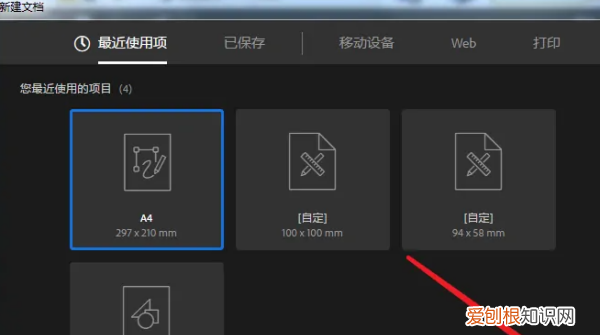
文章插图
2、使用文字工具在场景中创建一个文本,设置好文本大小 。
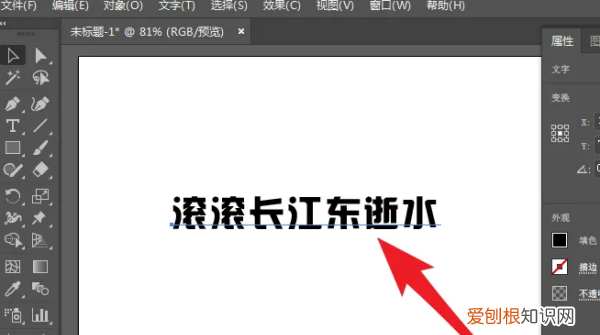
文章插图
3、选择文本,然后在效果菜单下选择变形菜单下的弧形 。
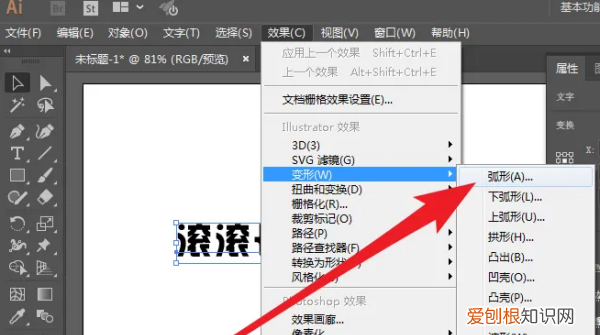
文章插图
4、选择方向为水平,然后调整弯曲参数到合适位置 。

文章插图
5、设置完毕后点击确定即可创建弧形文字效果 。
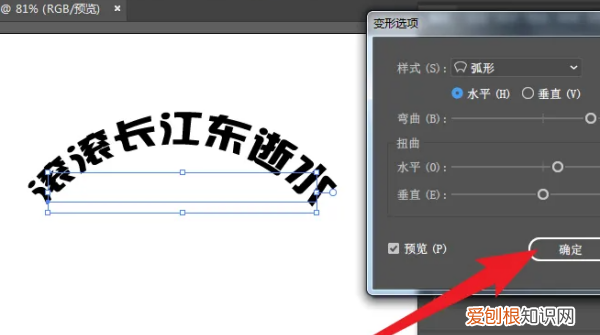
文章插图
ai里面怎么将文字排成弧形的相信很多朋友们也遇到过这种类似的问题,那么对于AI里面怎么将文字排成弧形?下面就把解决这种问题的方法给大家分享一下,希望可以帮助到大家 。
打开AI这款软件,进入AI的操作界面 。
在该界面内的工具箱里找到文字工具 。
选择文字工具在设置里设置文字的字体和大小 。
设置好后输入文字并选择文字,再找到效果菜单里的变形选项 。
点击变形选项在其子级菜单里找到弧形选项 。
推荐阅读
- 电视家如何收藏频道,电视家3.0如何收藏频道
- 驾驶证到期了怎么办 驾驶证到期了怎么换证
- PPT如何绘制虚线圆弧,ppt怎么画半圆弧线箭头
- 著名喜剧演员金·凯瑞正式宣布退休 高呼“我受够了”
- “中美隐形战机东海交手”,到底谁赢了?
- 拼多多新手开店怎么运营起来 拼多多如何运营
- cad坐标转换方法,cad怎样把坐标转换成正确的坐标
- 气泡膜保温效果如何 保温膜和气泡膜有区别吗
- 道路运输从业资格证去哪里办理,道路运输证在哪个部门办理过户


