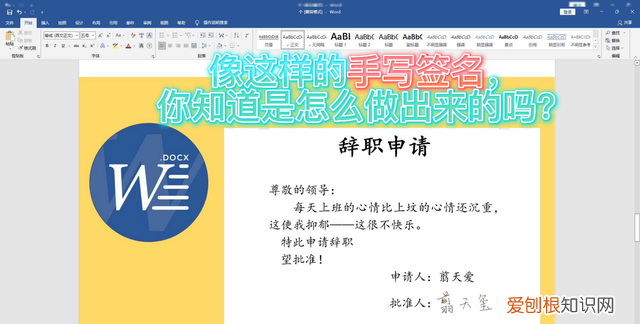
文章插图
像这样的手写签名,你知道是怎么做出来的吗?

文章插图
在日常工作中经常会使用Word文档,有时在文档中编辑XX申请书,需要插入手写的签名,可领导出差了,等不急领导回来手签,怎么办?
WORD制作手写签名
【 操作方法 】
- 在纸上手写一个姓名,然后拍照,再将图片发送到电脑上;
- 打开要插入手写签名的Word,依次点击【插入】-【图片】-【此设备】在电脑中找到这个手写签名的照片,点击插入;
- 选中并右击图片,选择【设置图片格式】,点击【图片】按钮-【图片校正】,在亮度参数处输入60;
- 再次选中并右击图片,选择【大小和位置】,单击【文字环绕】选项卡,再单击【浮于文字上方】,并确定;
- 再选中图片,在菜单栏【图片格式】中,单击裁剪按钮,裁剪多余的空白区域后,按回车键,再手动调整图片大小;
- 最后,再拖动图片放置签名处即可 。

文章插图
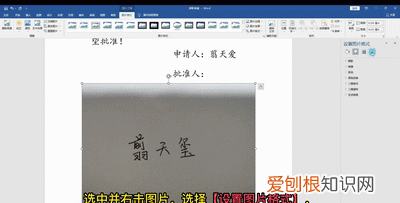
文章插图
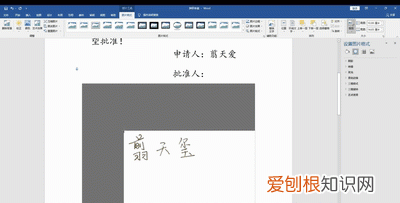
文章插图
【 疑问1 】
可是签名照片不是透明的,如果想放在其它文字上面就盖住了下面的内容,那怎么操作才能避免呢?
很简单,单击菜单栏【图片格式】,点击颜色旁边的下拉箭头,点击设置透明色,再用吸管在图片任意空白处点一下,这样签名图片就变成了透明 。
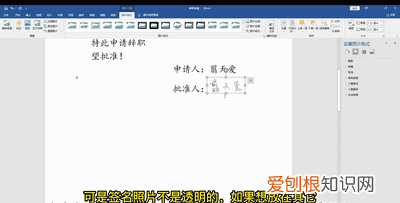
文章插图
【 疑问2 】
【在word中3秒完成制作真实的手写签名怎么弄】怎么保存图片?下次再使用怎么操作??
很简单,选中并右击图片,选择【另存为图片】,输入文件名,保存即可 。下次使用时再将图片调整合适位置即可 。
推荐阅读
- ps如何调分辨率,ps里怎么改变分辨率的大小
- 云光熊猫与熊猫望远镜的区别 「熊猫望远镜销售情况」
- imco打火机国产和奥地利区别_imco打火机缺点
- 电脑里的双引号如何打,电脑键盘上的双引号怎么打出来
- 手机拍摄短视频技巧有哪些 拍摄手法有哪些
- ps里时间轴怎么做帧动画,ps时间轴怎么做帧动画怎么保存
- 对55度杯评价 「4杯」
- 电脑中怎么下微信,电脑微信怎么安装到桌面
- 原醋和陈醋哪个好 原浆醋和陈醋哪个味道好


