电脑该怎么样看型号
本文章演示机型:联想小新air14(2021酷睿版),适用系统:Windows10;
第一种方法,鼠标右键单击【此电脑】,在弹出的对话框中选择【属性】选项卡,进入系统信息界面之后,接着点击左侧的【设备管理器】功能项,在设备管理器中,可以查看电脑的配置和型号,需要看哪个硬件信息就点击哪个即可;
第二种方法,单击电脑桌面左下角的输入框,输入【运行】,点击打开【运行】功能,接着输入【dxdiag】,并轻点【确认】,就可以看到电脑型号、操作系统等信息了;
本期文章就到这里,感谢阅读 。
如何查看自己电脑的型号1、右键点击我的电脑,选择属性,进入win10界面 。
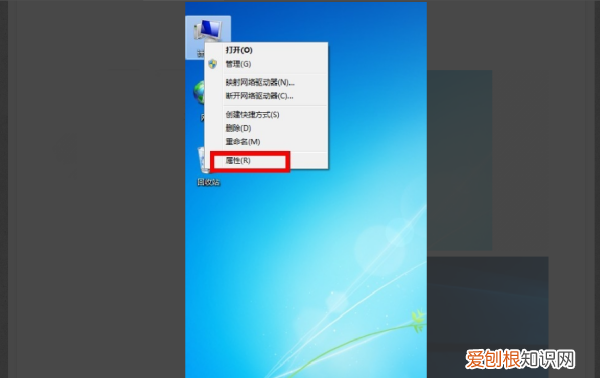
文章插图
2、在属性窗口,点击右下方的“windows体验指数”,进入下一个界面 。
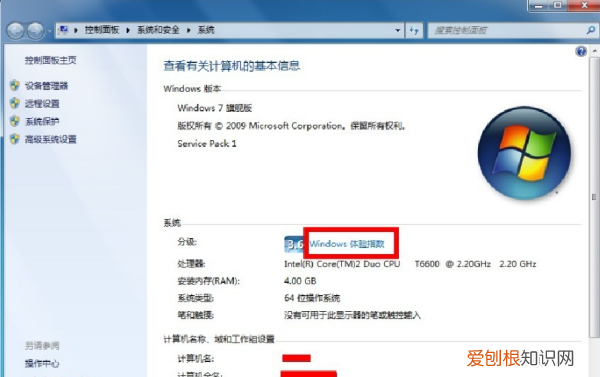
文章插图
3、在windows体验指数页面点击右边的“查看和打印详细的性能和系统信息”按钮,进入系统信息的界面 。
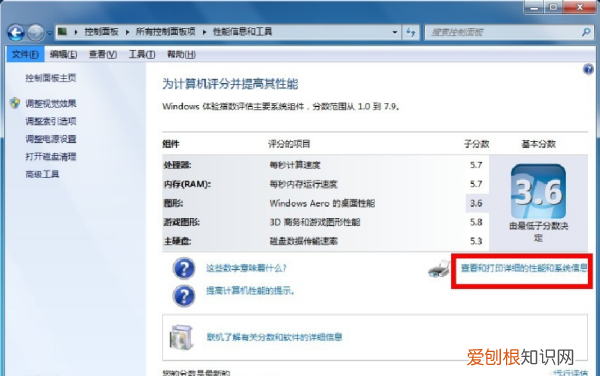
文章插图
4、在“详细的性能和系统信息”页面,可以看到你的电脑的型号了,如下图所示 。
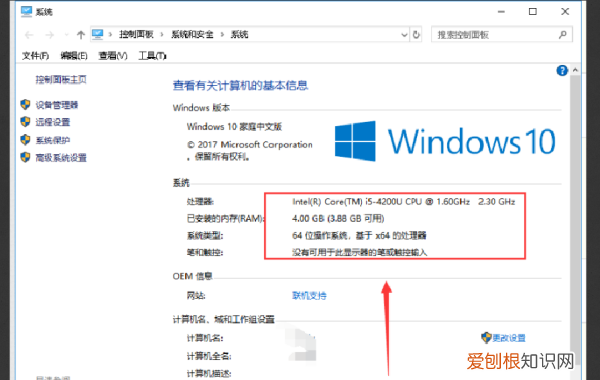
文章插图
5、同时,在“详细的性能和系统信息”这个界面,win10版本也显示了CPU和内存大小 。如图所示 。
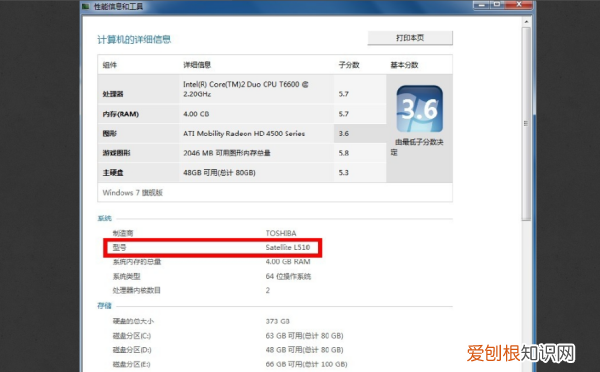
文章插图
电脑型号怎么查看在电脑属性中,点击“查看有关计算机的基本信息”可以看到电脑的型号 。
1、在电脑桌面找到“此电脑” 。鼠标右键单击该应用图标 。
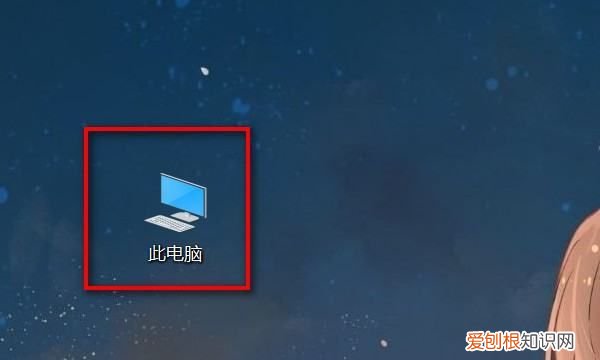
文章插图
2、在弹出的选项卡中,点击最下方的属性选项 。
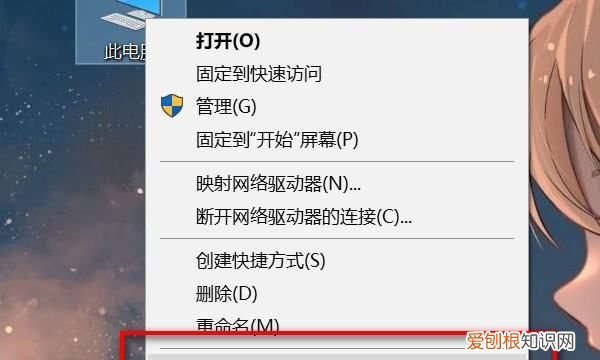
文章插图
3、在该界面点击“查看有关计算机的基本信息” 。
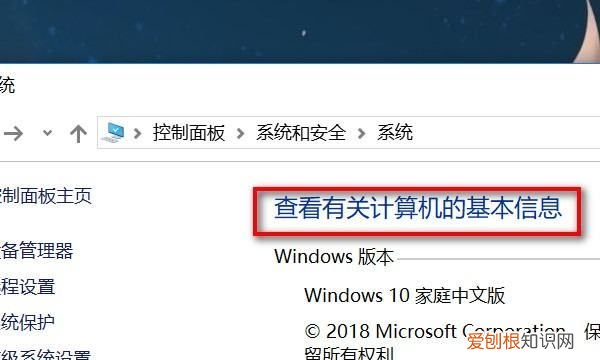
文章插图
4、在系统选项卡下方就可以看到该电脑的型号了 。
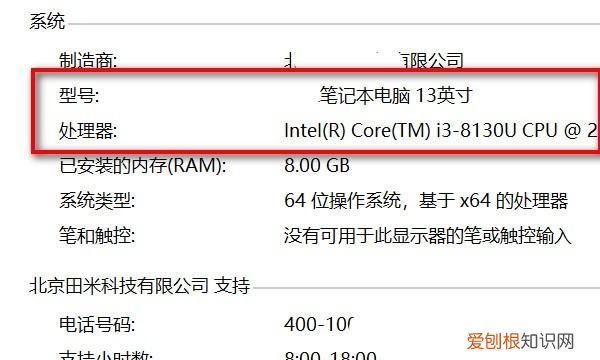
文章插图
注意事项:
只有系统为Windows 7及以上的电脑才能使用此方法查看电脑型号,系统为Windows XP的电脑不支持查看型号 。
怎么看电脑型号在电脑属性中,知点击“查看有关计算机的基本信息”可以看到电脑的型号 。
1、在电脑桌面找到“此电脑” 。鼠标右键单击该应用图标 。
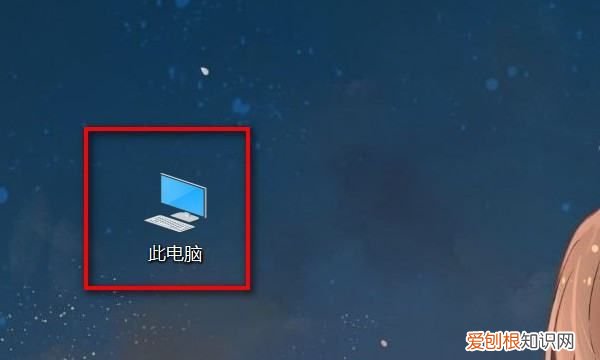
文章插图
2、在弹出的选项道卡中,点击最下方的属性选项 。
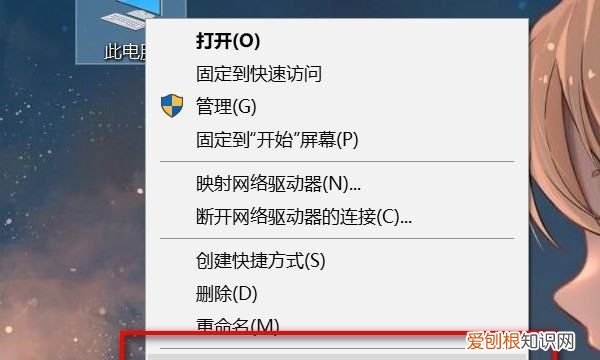
文章插图
3、在该界面点内击“查看有关计算机的基本信息” 。
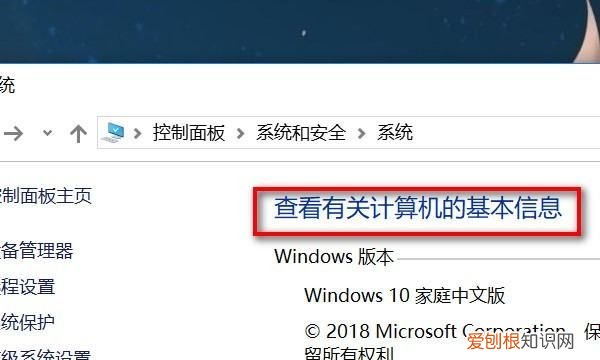
文章插图
4、在系统选项卡下方就可以看到该电脑的型号了 。
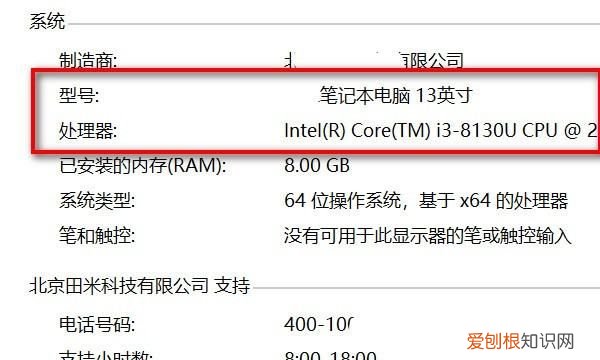
文章插图
扩展资料:
不管是winXP还是WIN7系统,只copy要选中桌面上“我的电脑”图百标,右键后点属性,就会在弹出的窗口出度现电脑的品牌以及CPU和内存信息,然后在“硬件”选项卡中点击“设备管知理器”,就会出现电脑的显卡、网卡等等信息,在“磁盘驱道动器”里面是电脑的硬盘型号 。
电脑型号怎么查看如果您使用的是华为笔记本电脑,可以通过以下方法查询型号:
推荐阅读
- “一个男人,真正爱你的十种表现” 一个男人爱你的表现
- 烤红薯的做法 电烤箱烤红薯
- 怎么用蓝牙传文件 蓝牙传输
- 普利司通r150卡车轮胎图解,司普肉车r18
- 如何护眼防眼衰 怎样保护视力
- 伏特加属于什么酒系列,为什么喝西凤酒的人少
- 使用打印机时显示“已暂停” 打印机暂停
- 我国海拔最高的盆地 我国海拔最高的盆地
- 狮子座的女生性格深度解析 狮子座女生的性格


