ps如何才能画曲线
本文章演示机型:戴尔-成就3690,适用系统:windows10,软件版本:Photoshop 2021;
打开【ps】,点击ps主页左侧的【新建】,在弹出的新建小窗口中,设置好【宽度】、【高度】和【分辨率】等参数,点击右下角的【创建】,方法一、右击左侧的工具栏中【钢笔工具】,在弹出的选项框中,选中【自由钢笔工具】选项,接着在背景图层上进行绘制即可;
方法二、选择左侧工具栏中的【钢笔工具】,首先先在背景图层中任意点击一处,【新建工作路径】,接着再新建锚点,不过在新建锚点时,按住鼠标不要松开,将直接拖成曲线,按住【alt】键,鼠标点击新建路径的节点即可,来回操作即可绘制一条曲线;
本期文章就到这里,感谢阅读 。
photoshop怎么画曲线具体步骤:
首先打开ps软件,在ps软件上新建一个画布,画布的大小随意;然后在ps的工具栏里找到“钢笔”工具,点击选择钢笔;把ps主选项下面的”钢笔“工具的设置的路径改成“形状”;改成‘形状’后旁边设置出现填充和描边,填充的改成第一个”无填充“,描边的改成第二个”纯色“;改好后用钢笔在画布上先点击一个点,然后按住鼠标把鼠标移向另一个点;把鼠标放在画好的直线上,按住鼠标并拖拽,直到达到目标要求的角度后松开即可 。
ps如何画一条曲线1、打开photoshop软件,点击文件,选择新建或者打开(选择一个电脑中保存好的图片);
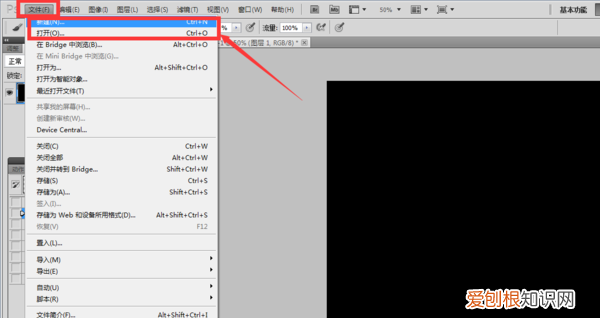
文章插图
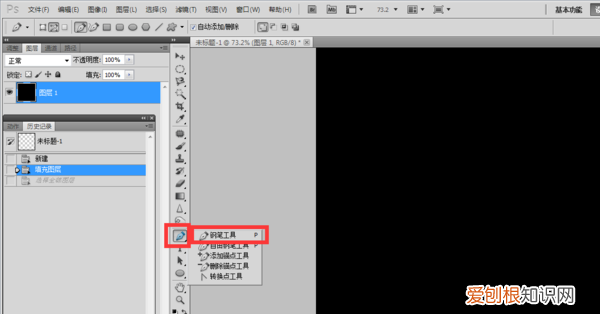
文章插图
3、在图中你想要画曲线的地方,点一个点;
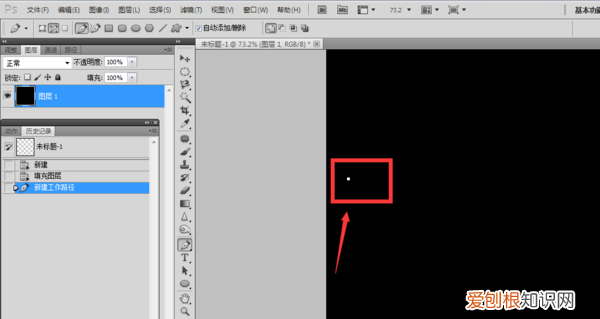
文章插图
4、找到你的曲线的终点位置,点第二个锚点的时候点住不要松手,上下左右移动,选择你需要的弧度,然后松手;
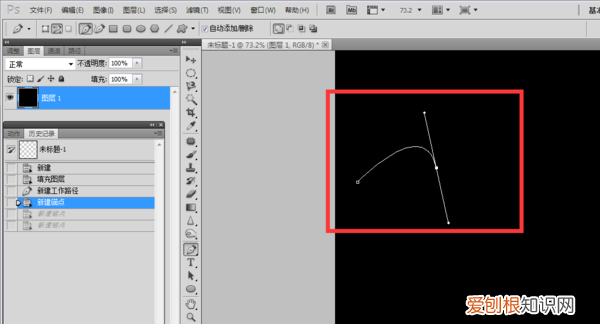
文章插图
5、重复上诉操作,按2、3步骤,画出自己需要的曲线轮廓,曲线就成功画出来了 。
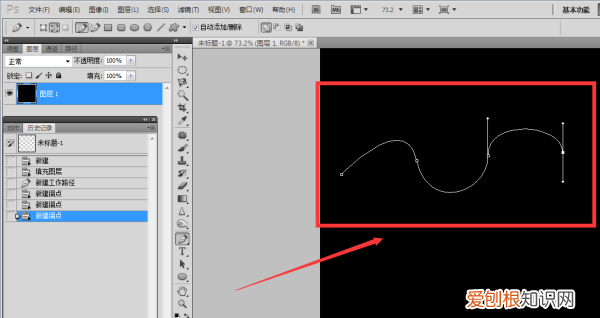
文章插图
ps怎么画圆弧曲线材料/工具:photoshop
1、新建一个画布,选择钢笔工具
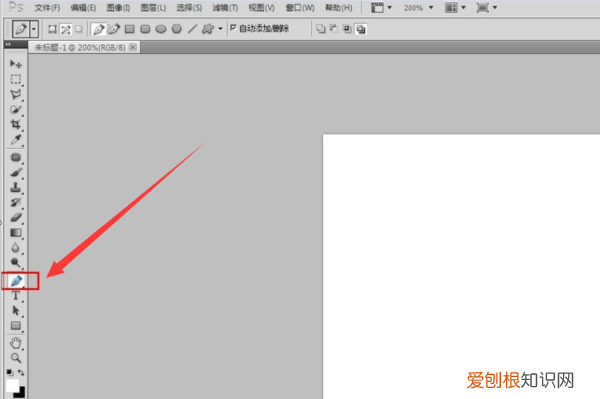
文章插图
2、按住鼠标左键,用钢笔点一个点,然后松手用鼠标左键,用钢笔点第二个点,不要松手,拖动鼠标你会发现一个曲线,然后松手
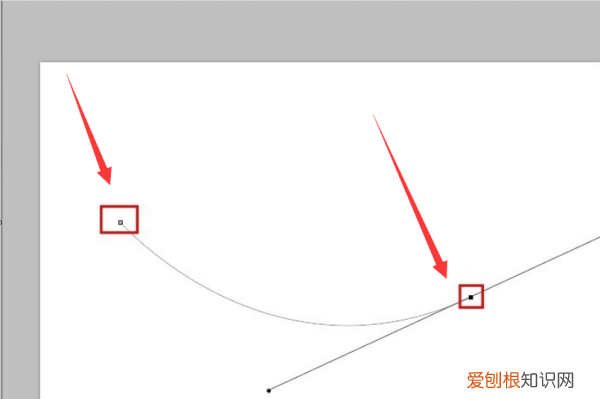
文章插图
3、选择鼠标右键,描边
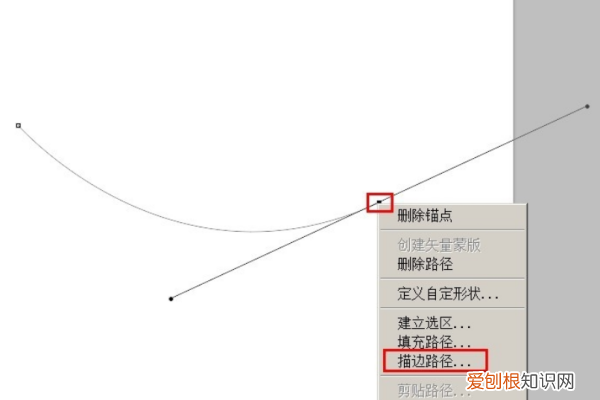
文章插图
4、画笔的颜色不能和背景一样,否则看不出效果
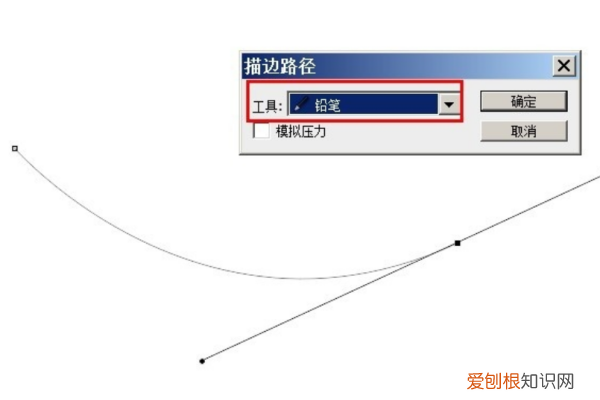
文章插图
5、第四步点击确定后,弧线被描边出颜色
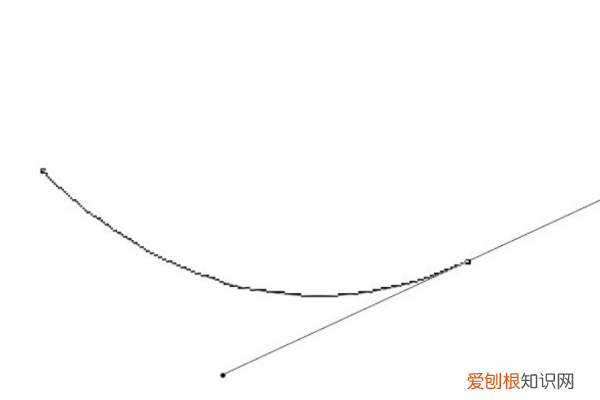
文章插图
6、然后按ctrl+回车,钢笔会变成路径,然后按ctrl+d可以取消掉路径,狐仙就画好了
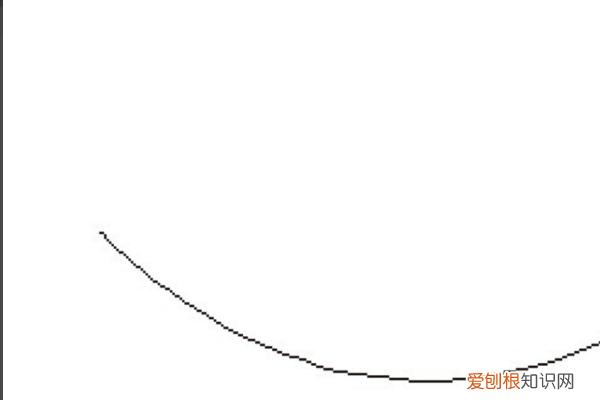
文章插图
ps怎么拉曲线在PS中,使用钢笔工具画曲线 。具体操作方法:
1、使用钢笔工具 。
2、工具属性选择路径 。
3、点下路径的起点 。
4、在另外一个点,点下铅笔工具不松,拉动路径调节杠杆,使之变换曲率,拉出要求的曲线 。
【ps如何才能画曲线,photoshop怎么画曲线】以上就是关于ps如何才能画曲线,photoshop怎么画曲线的全部内容,以及ps如何才能画曲线的相关内容,希望能够帮到您 。
推荐阅读
- 五湖四海是指
- m7206打印机清零步骤 打印机如何清零
- 复印机如何使用复印功能 打印机如何正反面打印
- 本科一批是一本吗 - 考上本科战胜多少同龄人
- 国标焊接钢管规格表 国标钢管规格尺寸表
- 打印机怎么调整打印比例 打印如何设置双面打印
- 电动卷膜器安装视频 卷膜器薄膜安装
- 才艺展示表演什么好 才艺表演有哪些
- 中国移动推出“NFC电子学生证”


